How to Remove Background in After Effects
By Nathaniel
Published June 15, 2023
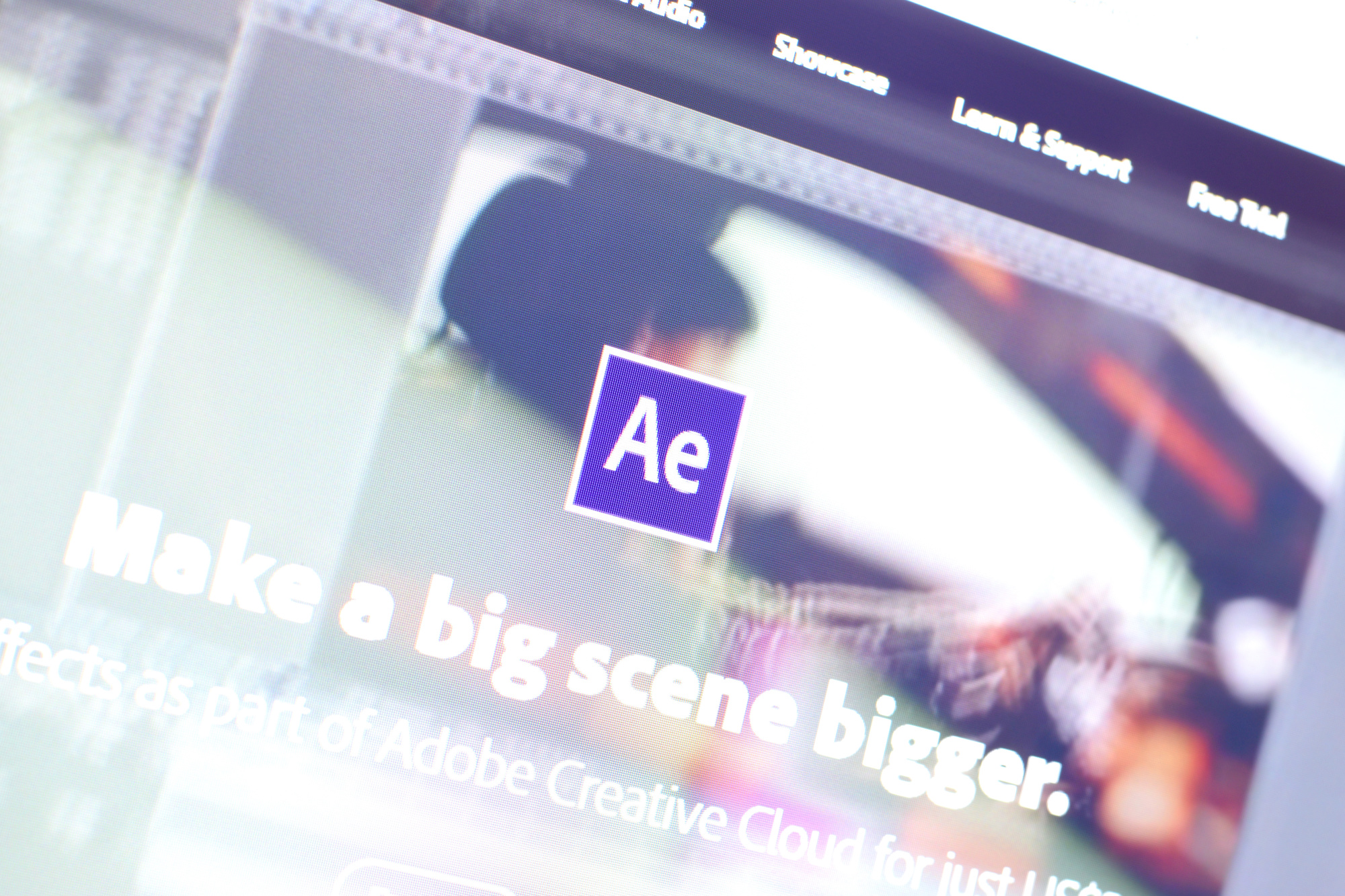 How to Remove Background in After Effects
How to Remove Background in After Effects
In the ever-evolving world of multimedia and video editing, the ability to remove background using video editing software is not just a skill but a necessity for creating visually compelling content. Adobe After Effects, a powerhouse in the realm of visual effects and motion graphics, offers a plethora of tools and techniques to achieve this. Whether you're a seasoned professional or a budding enthusiast, mastering background removal in After Effects can elevate your projects to new heights.
The Magic Begins: Introduction to Background Removal
At its core, to remove background in videos is to isolate your subject by eliminating the surrounding areas that don't contribute to the focal point of your composition. This process is crucial for compositing, where you might want to replace the background with a different scene, graphic, or effect to enhance storytelling or aesthetic appeal.
Understanding Adobe After Effects
Adobe After Effects is a powerful software used for creating and manipulating motion graphics, visual effects, and composites. Part of the Adobe Creative Suite, it’s a go-to tool for video professionals and hobbyists alike. You can use After Effects to design elaborate title sequences, create TV and film visual effects, produce animations, and much more.
How to Remove Background in After Effects
Now let's walk through the process step by step:
Step 1: Import Your Footage
Launch After Effects and import the footage you want to remove the background from. Go to File > Import > File to do this.
Step 2: Create a New Composition
To create a new composition, go to Composition > New Composition. Make sure the settings match the needs of your project.
Step 3: Add Your Footage to the Composition
Drag your imported footage from the Project panel to the Composition panel.
Step 4: Selecting the Right Keying Effect
After Effects provides multiple keying effects that can help remove the background, such as Luma Key, Color Key, Linear Color Key, and Keylight. Keylight is the most powerful and commonly used, and that's what we'll use for this guide.
To add the Keylight effect, go to Effect > Keying > Keylight (1.2).
Step 5: Using Keylight to Remove the Background
With Keylight added, you'll see a parameter called Screen Colour in your Effect Controls panel. Use the eyedropper tool next to Screen Colour to select the background color in your footage that you want to remove.
Step 6: Fine-Tuning Your Key
There are several parameters you can adjust in Keylight to fine-tune your key, such as Screen Gain, Screen Balance, and Screen Matte. Play with these settings to achieve a clean key.
Step 7: Check Your Footage
Make sure to check your footage by setting the Composition panel’s background color to something contrasting and scrub through the timeline to ensure that your background has been completely removed.
Step 8: Finalize Your Composition
If you're happy with your key, you can proceed with your project. If you're using this footage as an overlay, import the footage you want as the new background and place it on a layer beneath your keyed footage.
Step 9: Render Your Composition
Once everything looks good, render your composition by going to Composition > Add to Render Queue. Choose your preferred settings and then hit Render.
Further Tips: Refining Your Key
After Effects provides other effects and techniques to help refine your key. Refine Edge Tool and Roto Brush can be particularly helpful for fine-tuning the edges of your key, and Spill Suppressor can remove any leftover color spill from your original background.
Beyond After Effects: Exploring Other Horizons
While After Effects is a formidable tool for background removal, it's part of a broader ecosystem of video editing software. Knowing how to remove background in Premiere Pro, Adobe Premiere Elements, or Final Cut Pro can be equally beneficial, offering alternative workflows and features that might suit different project needs. Each platform has its unique strengths, and being versatile in your skills can significantly enhance your creative output.
Conclusion
Removing backgrounds in Adobe After Effects is a valuable skill for any videographer, allowing you to manipulate your footage as you see fit. The keying process may require some practice, but with patience, anyone can achieve professional results.
Frequently Asked Questions
What type of footage works best for keying in After Effects?
Footage shot against a green or blue screen works best for keying. The more uniform and contrasting the background, the easier it will be to key out.
Can I remove a complex background from my footage?
While After Effects offers robust keying tools, removing complex or non-uniform backgrounds can be challenging. For complex keys, you may need to use rotoscoping or other techniques.
What should I do if my footage has shadows or wrinkles that are hard to key out?
If possible, it's best to re-shoot your footage. However, if you can't, After Effects does have tools like Advanced Spill Suppressor and Matte Choker that may help.
What's the difference between Color Key and Keylight in After Effects?
Both can be used to remove backgrounds, but Keylight is generally more powerful and offers more control.
Can I remove the background of an image in After Effects?
Yes, you can remove background from still images in After Effects using similar keying techniques as those used for video.