How to Remove Background from Picture on iPhone
By Douglas
Published June 16, 2023
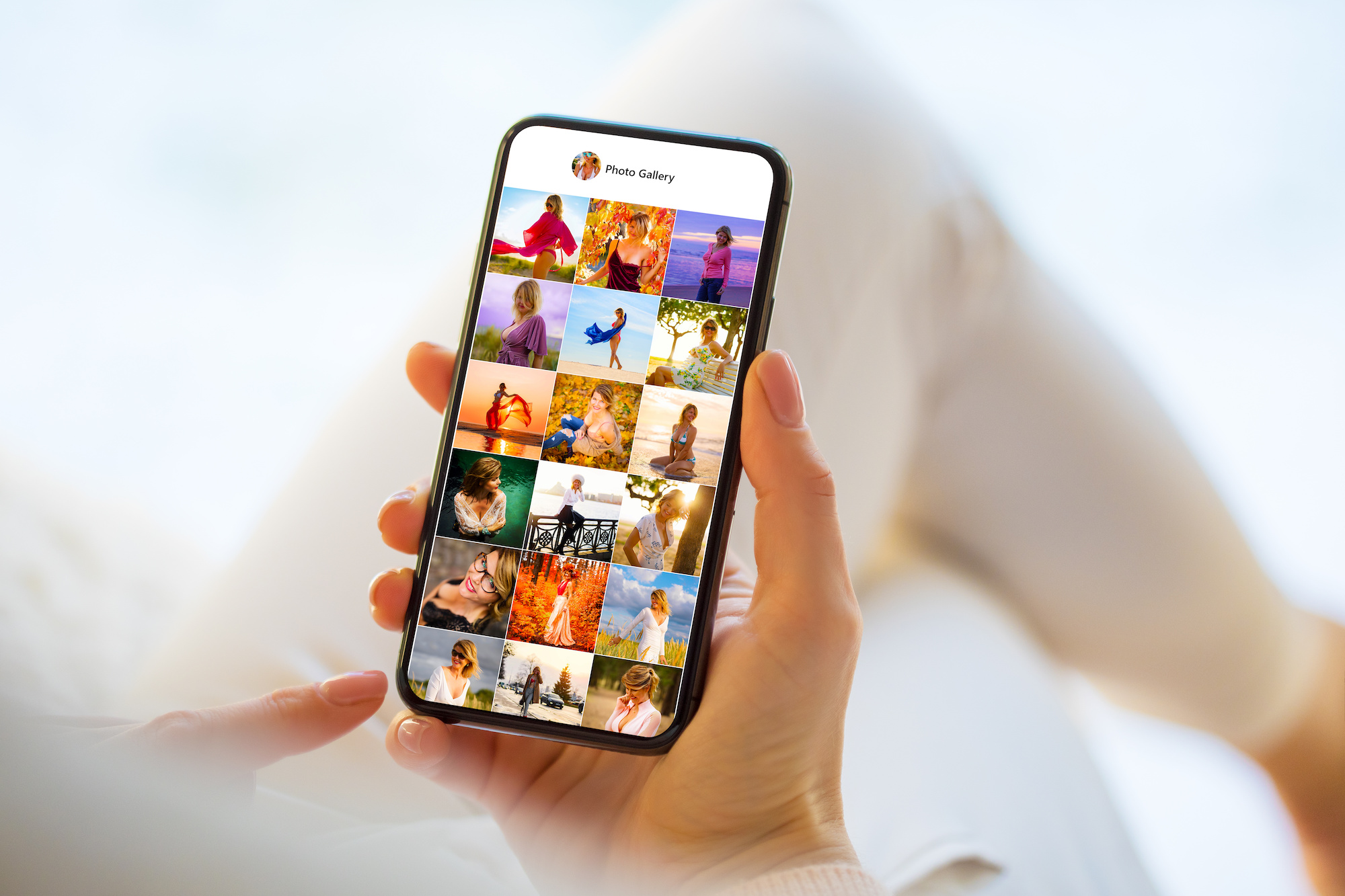 How to Remove Background from Picture on iPhone
How to Remove Background from Picture on iPhone
In the digital era, mastering the art of picture editing has become a necessity. Whether it's for a professional project, an eye-catching social media post, or a personal memento, the ability to manipulate images opens a world of creative possibilities. One such valuable skill is the ability to remove background from an image. In this comprehensive guide, we will walk you through the process of how to remove background from picture on iPhone, exploring various techniques that range from inbuilt iOS capabilities to handy third-party apps.
The Importance of Background Removal
Why would one need to remove the background of a photo? There are several reasons:
- Versatility: Removing the background makes the main subject of your photo versatile for various purposes, such as adding it to a different background or integrating it into a collage.
- Highlight the Subject: By removing distracting elements, you can make the subject of your image stand out more.
- Professional Use: For product photography, digital marketing, or graphic design, a clear, background-free image is often required.
Inbuilt iOS Tools for Background Removal
While iPhones do not have a native function to remove backgrounds entirely, you can get creative with the Markup tool available in the Photos app. Although it's not the most precise method, it's a handy workaround if you don't wish to download any third-party apps.
Here's a simple guide on how to remove the background from a picture on iPhone using Markup:
- Open Photos App: Navigate to the Photos app on your iPhone and select the image you want to edit.
- Tap Edit: This option is located at the top right corner of the screen.
- Choose Markup: Once in the edit mode, tap the three-dot icon in the upper-right corner, then select Markup from the drop-down menu.
- Use Lasso Tool: In the Markup interface, tap on the "+" symbol, then choose the lasso tool. Use it to trace around the area of the image you want to keep. Be as precise as possible.
- Invert Selection: After you've selected the subject of your photo, tap on the 'Invert' button. This will switch the selection to everything except your main subject, essentially selecting the background.
- Delete Background: Tap on 'Delete' to remove the selected area, making the background transparent.
Remember, this process isn't flawless and may require some trial and error, but it's a useful skill to have in the absence of other tools.
Third-Party Apps for Removing Background
For a more precise and efficient method, consider using third-party apps. Some of the best available for iPhone users include:
- Background Eraser: This app offers a range of tools, including an "auto" eraser that quickly removes similar pixels and a "manual" eraser for more precise edits.
- Unscreen: An easy-to-use app that automatically removes the background from your image with just a few taps.
- Superimpose X: While a more complex app, it provides a powerful range of tools for advanced editing, including precise background removal.
A Step-by-Step Guide with Background Eraser
Let's dive into a detailed guide on how to remove background from picture on iPhone using Background Eraser:
- Download and Open Background Eraser: You can download the app for free from the App Store.
- Import Your Image: Once you open the app, tap on 'Erase Background', then 'Choose Photo', and select the image you want to edit from your gallery.
- Auto Erase or Manual Erase: You can use the 'Auto' option to quickly remove a block of similar pixels or the 'Extract' option to remove the background around a particular object. For more control and precision, use the 'Manual' option and zoom in as needed.
- Smooth Edges: Use the 'Smooth' tool to smooth the edges of your subject for a more natural look.
- Save Image: After you've removed the background to your satisfaction, tap 'Done' > 'Save as PNG'. This will keep the background transparent, allowing you to overlay the image on different backgrounds.
By following these steps, you can achieve a professional-looking, background-free image right on your iPhone.
Beyond the iPhone: Removing Backgrounds on Other Devices
While this article focuses on iPhone users, it's worth noting that the skill to remove image backgrounds is not limited to a single platform. Here’s a brief overview of how to approach this task on other popular devices:
Conclusion
The capability to remove image backgrounds on PCs and mobile devices, including your iPhone, revolutionizes the way you manage your photographs. Armed with the strategies and tools highlighted in our guide, transforming your images becomes a straightforward task. Whether your goal is to accentuate the subject, modify the photo for diverse applications, or explore the depths of professional image editing, you now possess the means to wield professional photo editing power effortlessly.
Frequently Asked Questions
Can I remove the background from a picture directly in the iPhone's Photos app?
The iPhone's Photos app doesn't have a direct function for removing backgrounds, but you can use the Markup tool to create a similar effect.
Are third-party apps safe to use for background removal?
Most third-party apps are safe, but it's always best to check reviews, privacy policy, and permissions before downloading.
How can I make the background of my image transparent?
Apps like Background Eraser can save your edited image as a PNG file, which maintains the transparency of the removed background.
Is the background removal process the same for all third-party apps?
While the overall process is similar, each app may have unique tools or steps. It's best to follow the specific guide or tutorial for the app you're using.
Do I need to pay for these third-party apps?
Some apps are free, while others may require a one-time purchase or offer in-app purchases for advanced features. Always check the app's pricing information in the App Store.