How to Remove the Background of an Image in Google Slides
By Carlos
Published June 16, 2023
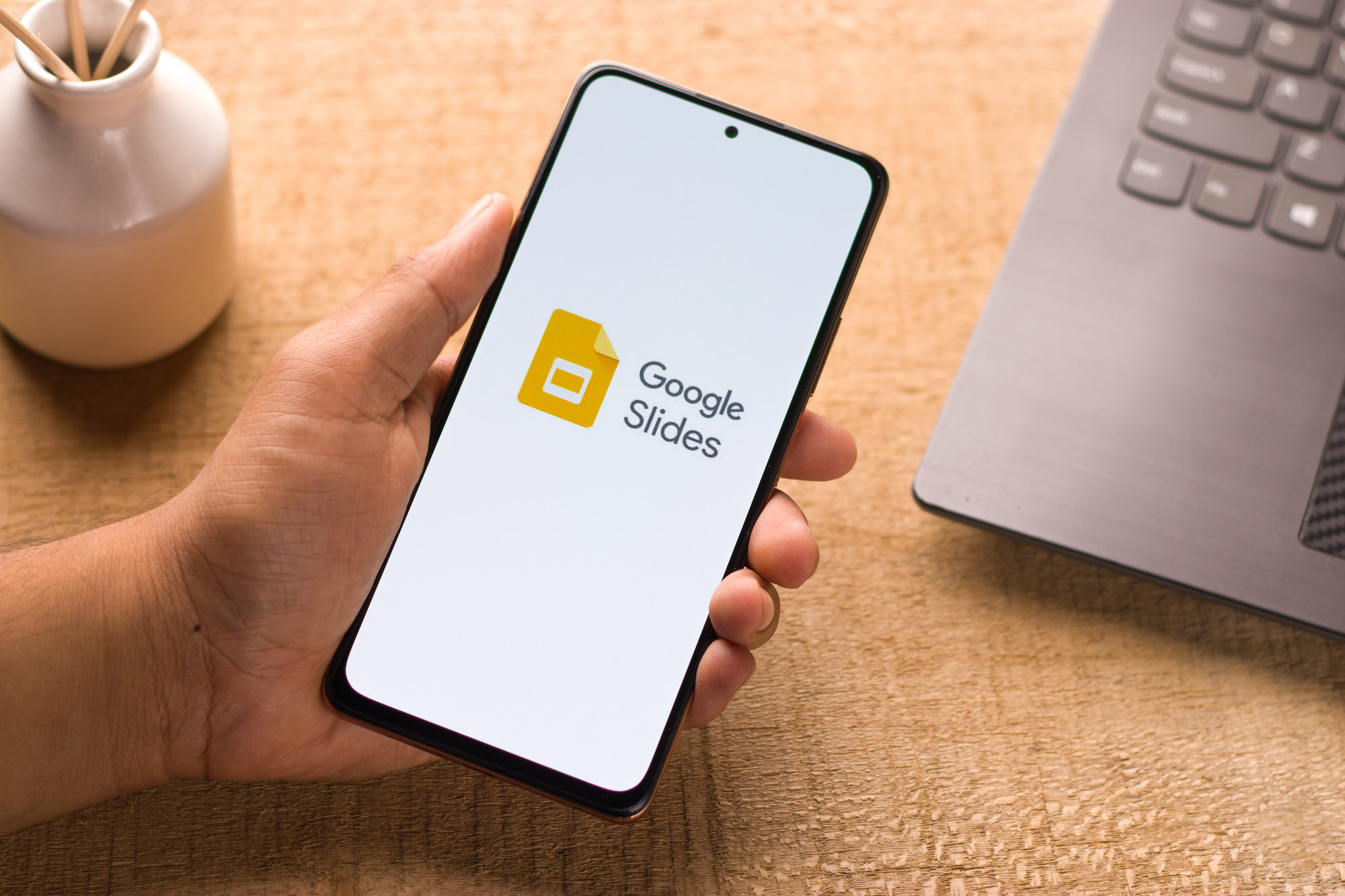 How to Remove the Background of an Image in Google Slides
How to Remove the Background of an Image in Google Slides
In the dynamic world of presentations, capturing your audience's attention is paramount. A surefire way to accomplish this is by incorporating crisp, clear images devoid of distracting backgrounds. Enter the art of background removal - a technique that, when applied in Google Slides, can transform your presentation from mundane to magnificent. This guide will walk you through the process of how to remove the background of an image in Google Slides, ensuring your visuals are as impactful as your message.
The Prelude: Understanding the Need for Background Removal
Before diving into the "how," let's briefly touch on the "why." Removing background from an image is not just about aesthetics; it's about communication efficiency. In documents and presentations, a cluttered background can divert attention from the main subject. This is why background removal in documents and presentations is not just a skill but a necessity for anyone looking to create engaging and effective presentations.
Step-by-Step Guide: Removing Backgrounds in Google Slides
Removing the background from an image in Google Slides is now a seamless process, thanks to the built-in feature. Follow these steps to transform your slides:
Step 1: Insert Your Image
- Open Your Google Slides Presentation: Navigate to the specific slide where you want to add an image.
- Insert the Image: Go to Insert > Image and choose your desired image to add to the slide.
Step 2: Remove the Background
- Right-Click the Image: Once the image is on your slide, right-click on it.
- Choose 'Remove Background': You'll see an option to "Remove background." Click on it.
Alternatively, you can use the toolbar or the Format menu:
- From the Toolbar: At the top of the screen, click on "Remove background."
- From the Format Menu: Click on "Format" at the top, then navigate through "Image" and select "Remove background."
Step 3: Adjust the Selection (if necessary)
- Refine Your Selection: Google Slides will attempt to automatically select the main subject of your image, but you can adjust the selection if needed to ensure accuracy.
Step 4: Apply the Changes
- Confirm Your Edits: Once you're satisfied with the selection, apply the changes. Your image will now appear without the background.
Step 5: Finalize Your Slide
- Adjust and Resize: You can now move, resize, or further edit your image to fit perfectly into your slide's layout.
Alternative Methods: PowerPoint and Keynote
For those who might be working across different platforms, it's worth noting how background removal works elsewhere:
Conclusion: The Art of Engagement Through Imagery
Mastering the skill of background removal can significantly elevate the quality of your presentations and documents. While Google Slides may not offer a direct method for background removal, the workaround provided ensures that you can still achieve professional-looking images that captivate and convey your message effectively. As the digital landscape evolves, perhaps future updates will introduce this feature directly within Google Slides. Until then, external tools are your best ally in crafting presentations that stand out. Remember, in the realm of visual communication, clarity is key, and sometimes, that means removing what's unnecessary to highlight what's important.