How to Remove Background in Figma
By Benjamin
Published June 16, 2023
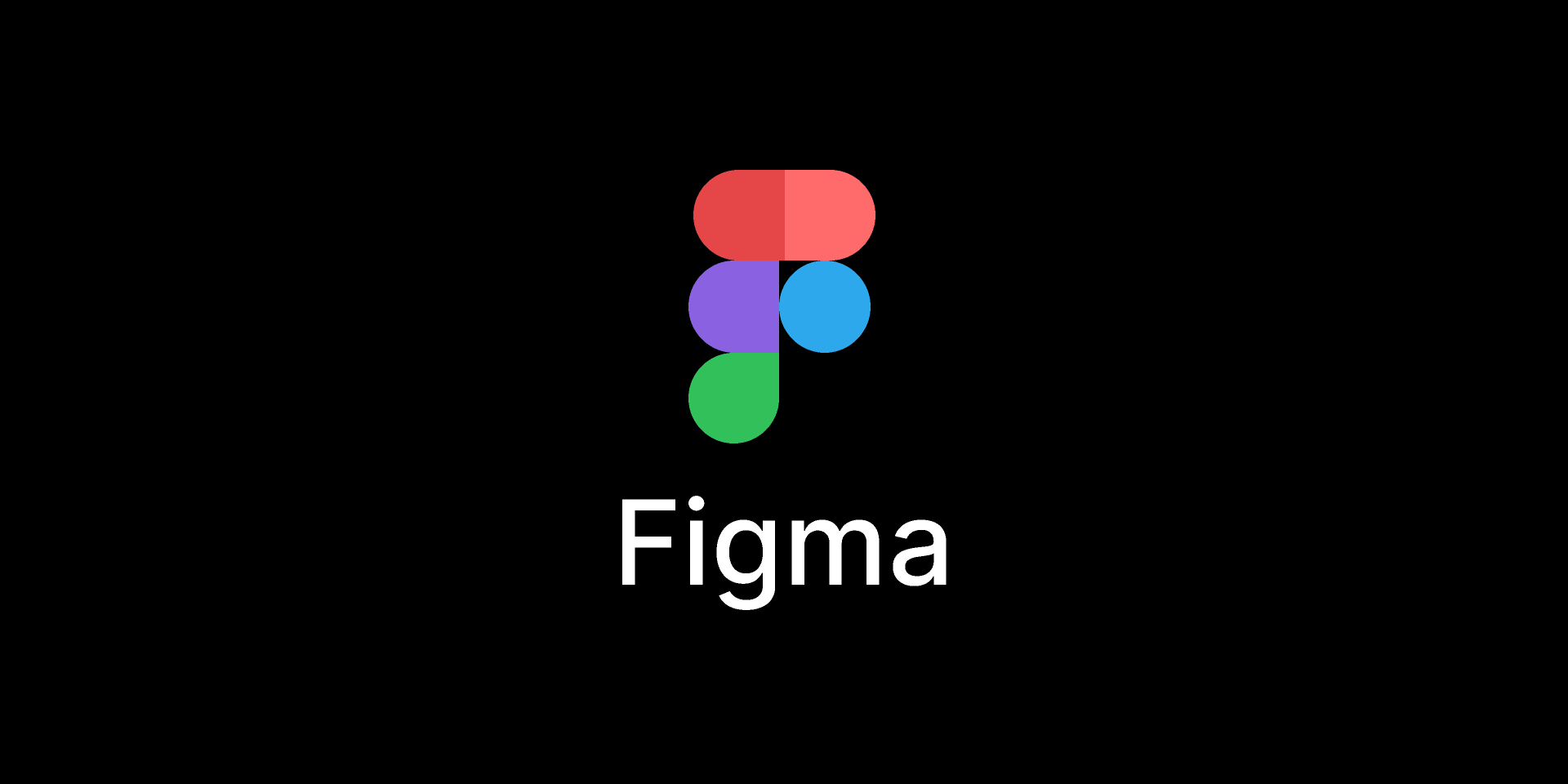 How to Remove Background in Figma
How to Remove Background in Figma
Removing backgrounds from images is a common task in graphic design, and Figma, a popular web-based design tool, offers a streamlined approach to this process. Whether you're a seasoned designer or a newcomer, this guide will walk you through the steps to remove backgrounds effortlessly in Figma, enhancing your design workflow.
Introduction: The Ease of Background Removal in Figma
Figma stands out in the world of image editing software for background removal due to its user-friendly interface and powerful features. Unlike traditional tools like Adobe Photoshop or GIMP, Figma simplifies the process, making it accessible even for those with minimal graphic design experience. Plus, its web-based nature allows for seamless collaboration and sharing.
Step 1: Setting Up Your Figma Workspace
Before diving into the background removal process, ensure your Figma workspace is ready:
- Open Figma: Access Figma through your browser or desktop app.
- Create a New File: Start a fresh design file or open an existing project.
- Import Your Image: Drag and drop your image into the canvas.
Step 2: Understanding Figma's Tools for Background Removal
Figma doesn't have a native background removal tool. However, you can still achieve this through a few creative steps.
Using Vector Networks:
- Select the Pen Tool: Trace around the subject you want to keep.
- Create a Vector Shape: Enclose the area and adjust the nodes for precision.
- Subtract the Shape: Use the 'Subtract' function to remove the background.
Utilizing Masking:
- Create a Shape: Overlay a shape (like a rectangle) over your image.
- Use as Mask: Right-click and select 'Use as Mask' to hide the unwanted background.
Step 3: Refining Edges and Adding Final Touches
After removing the background, you might need to refine the edges:
- Zoom In: Get a closer view for detailed editing.
- Adjust Nodes: Fine-tune the vector points for smoother edges.
- Add Effects: Use shadows or borders to enhance the subject.
Step 4: Exporting Your Image
With the background removed, it's time to export:
- Select Your Image: Click on the image or the vector layer.
- Choose Format: Opt for PNG or SVG for transparency.
- Export: Click 'Export' and choose your settings.
Comparison with Other Software
While Figma offers a straightforward method, it's helpful to know how it compares with other tools:
Upscaling Your Image
Post-editing, you might want to upscale your image for better resolution. Figma doesn’t natively support upscaling, so you may need to use external tools or plugins for this purpose.
Conclusion: The Simplicity and Versatility of Figma
Figma's approach to removing backgrounds might require a bit of creativity compared to dedicated image editing software, but its simplicity and versatility make it a valuable skill in your design toolkit. Whether you're working with free PNGs or free SVGs, Figma helps maintain the quality and efficiency of your design process.
Remember, while Figma streamlines many design tasks, exploring other tools like Adobe Photoshop, GIMP, or Canva can provide a broader perspective and skill set in the dynamic field of graphic design. Happy designing!
Frequently Asked Questions
Does Figma natively support background removal from images?
No, Figma does not natively support background removal. You can, however, use the masking technique as described above.
Are there any Figma plugins for removing image backgrounds?
There might be third-party plugins that provide this functionality. Always review the details and reviews of a plugin before installation.
What other tools can I use to remove image backgrounds before importing them into Figma?
Tools like Adobe Photoshop and free online background remover tools can effectively remove image backgrounds.
Can I adjust a mask after I've applied it in Figma?
Yes, you can adjust a mask by double-clicking it and moving its nodes.
How does upscaling an image before removing its background in Figma enhance the final result?
Upscaling an image increases its resolution, enhancing the precision of background removal in Figma by improving edge detection and maintaining detail, leading to cleaner and more professional results.
What file formats does Figma support when exporting images?
Figma supports exporting images in various formats, including JPEG, PNG, SVG, and PDF.