How to Blur Background in Teams
By Victor
Published March 2, 2023
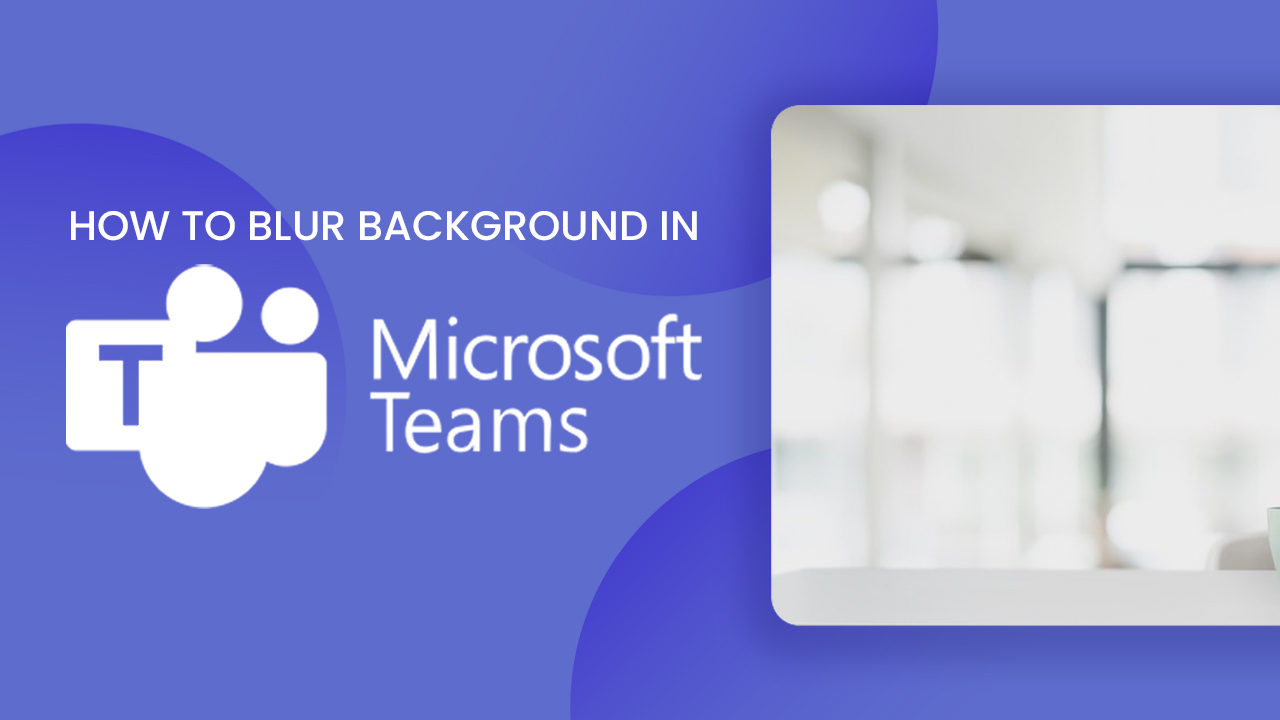 How to Blur Background in Teams
How to Blur Background in Teams
Inside this article
Ever had to hop onto a Teams meeting, but didn't have the time to clear out your workspace? Or you don't feel like changing your Teams background with custom pictures? Fortunately, there's a convenient solution to remove background online directly within Teams. This feature offers the ability to blur your background, serving as a quick and efficient method to polish your video call's appearance. It's great for disguising messy rooms, non-work spaces or just maintaining a bit of privacy–no green screen required. In this article, we'll be guiding you on how to blur your background on Teams through desktop and mobile.
Keep on reading to learn how to blur your background in Microsoft Teams!
Key Takeaways
- There are two ways to blur the background in Teams: before and during a meeting. Both can be done across different devices and operating systems.
- Device compatibility is an issue with background blurring in Teams, and not all devices are compatible with this feature, including those with Linux operating systems or optimized VDI setups.
How to Blur Background on Microsoft Teams Before a Meeting
The fastest way you can blur your Microsoft Teams meeting background is by doing it before a video call. It saves you time tinkering with your controls while in the middle of an important meeting. And, if you’re ever feeling it, can even switch up from blurring to replacing it with one of Microsoft Teams’ virtual backgrounds. There are different ways to blur the video background easily, and you can do this across different devices and operating systems.
On Windows
Here's how to blur video background in Microsoft Teams on your Windows device:
- Launch Microsoft Teams.
- Join a Teams video meeting.
- Click on the Background filters icon (or person icon).
- A pop-up of the Background settings will appear on the right side of your screen.
- Enable background blur by clicking on Blur.
- Click the Join now button.
Tip: During Background settings, you can add a custom background image by clicking the plus icon.
On Mac
If you’re a Mac user, here’s how to your blur background in Microsoft Teams before a video call:
- Open Microsoft Teams.
- Select your Team meeting link or join a new meeting.
- Click on the person icon beneath your video preview.
- In the Background settings option, click on the Blur option to apply the blurred background effect.
- Join the meeting by clicking Join now.
On Chromebook
Here’s how to blur your Microsoft Teams backdrop on Chromebook before a video call:
- Open Microsoft Teams.
- Join a new video meeting.
- A pop-up window will appear previewing your video.
- Click on the Background filters icon found in the meeting controls.
- In the background settings, select Blur option to blur the background.
- Once you’re satisfied with the blur feature preview, click on Join now.
On Android
Here’s how to blur your Microsoft Teams background before a video call when using Android:
- Open your Microsoft Teams app.
- Join your Team meeting link, or tap on the Meet button at the bottom of your screen to start a new meeting.
- Tap on Meet now, then select Start meeting.
- Go to Background effects on the top of your screen.
- Click on the Blur option.
- Lastly, click on Done to blur your background.
On iPhone
If you own an iPhone device and want to blur your video background in Microsoft Teams, follow these steps:
- Launch your Microsoft Teams mobile app.
- Tap on your meeting link or join a new meeting by selecting the Meet button.
- Choose Meet now. Tap on Start meeting.
- Next, tap on the three dots on the bottom right of your screen.
- Select Background effects to access the Background settings.
- Blur the background by clicking on Blur to preview your video screen.
- Finally, tap Done to apply.
How to Blur Background on Microsoft Teams During a Meeting
Sometimes, unexpected disruptions may come during a video call, and you need to blur your background ASAP. Thankfully, you're still able to do that while in your Microsoft Teams meeting! There's a quick and easy way to do it without disrupting your scheduled meeting.
On Desktop
Computer users can blur their Microsoft Teams background during a meeting by following these steps:
- Open your Microsoft Teams app.
- Navigate to the three dots button on your meetings control panel.
- Click on Apply background effects.
- Next, select Blur option to blur your background in Microsoft Teams
- Click on Preview to see how it looks.
- Finally, select Apply to blur the background and turn on the video.
Note: These steps are identical across major OS such as Windows, Mac, or Chromebook. Just click on the three dots icon to access the Background filters option, choose the background Blur tile, Preview as needed, then apply.
On Mobile
Here are the steps on how to blur your Microsoft Teams background during a video call on your mobile device:
- Open Microsoft Teams mobile app.
- Go to your meetings control panel found on the bottom right of your screen.
- Select the three dots button.
- Next, tap on Background effects.
- Enable background Blur by clicking on the Blur tile. It should automatically preview what your video looks like upon choosing.
- Finally, tap on Done on the upper right side of your screen to apply your blurred background.
Note: You can do these steps regardless if you’re using an iPhone or Android device. Just find the three dots icon, choose Background effects or Background filters option, click on the Blur tile to blur the background, then click Done to apply.
Why Can’t I Blur My Microsoft Teams Background?
- Device compatibility. With advances in communication technology, background blurring has become one of the most popular ways to make video calls a bit more professional. However, not all devices are created equal – while Windows 10 and Mac OS X users can take advantage of this feature on MS Teams, those with Linux operating systems miss out as well as anyone using an optimized VDI setup. Even when custom backgrounds are uploaded from other sources they will be subject to device compatibility limitations: if your system is unsupported you won't have access!
- Missing Advanced Vector Extension (AVX). This is the hardware needed to perform face recognition. It also understands where the background that should be blurred begins and ends. This hardware will only work on a Mac or PC that has Advanced Vector Extension 2 (AVX) graphics.
- Permissions. If you’re using your company MS Teams account, it’s possible that your administrator or IT has disabled them. This may include changing your video background and the blur background feature. Contact your administrator to allow these permissions for your Microsoft teams meetings.
- Outdated software. Keep your Teams experience on the cutting edge! Make sure to download the latest version of Microsoft Teams so you can access all its awesome features. With it, you'll be able to enjoy dazzling background effects and ensure that your online collaboration is as efficient - if not more than ever before.
Blurring Into Focus with Teams' Background Blurring Feature
Microsoft Teams has a great way to help make your video calls look more professional - the option to blur your background. With just one click, you can keep your personal space private or put all eyes on yourself. Transform any call into an elevated experience with this incredible feature available through Background effects and Filters on both desktop and mobile devices!
By following the steps outlined in this article, you can have your device set up for the popular background blur feature. If any issues arise along the way, be sure to double-check settings and compatibility so that you get optimal results. Blur the background on your device today by following our step-by-step guide!