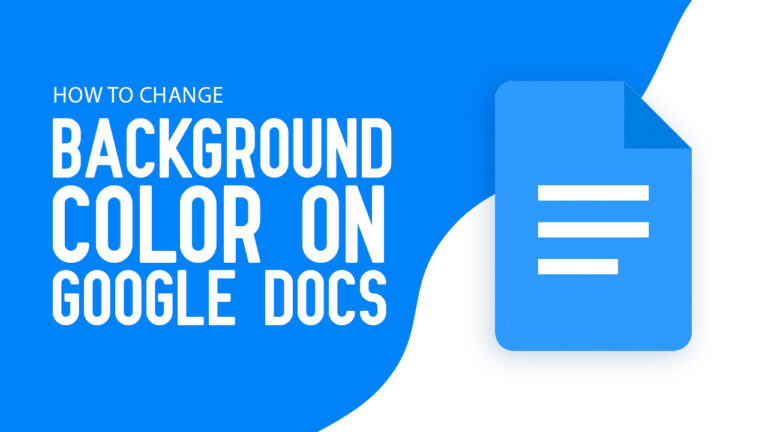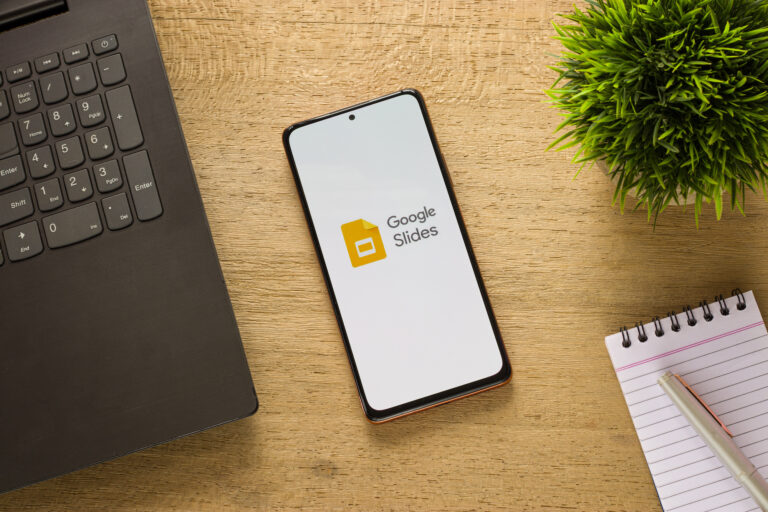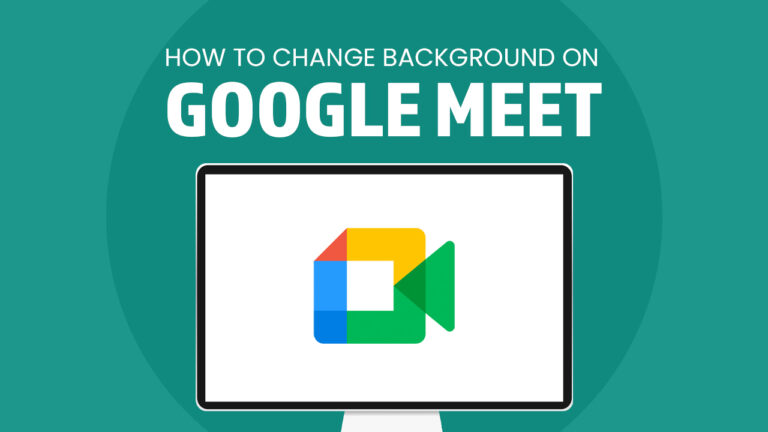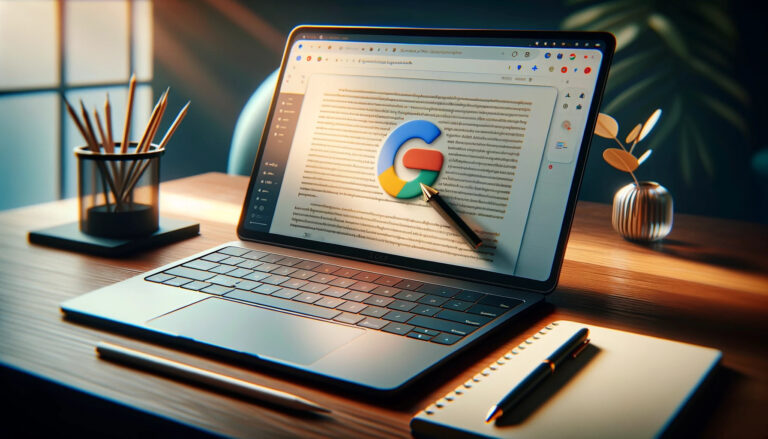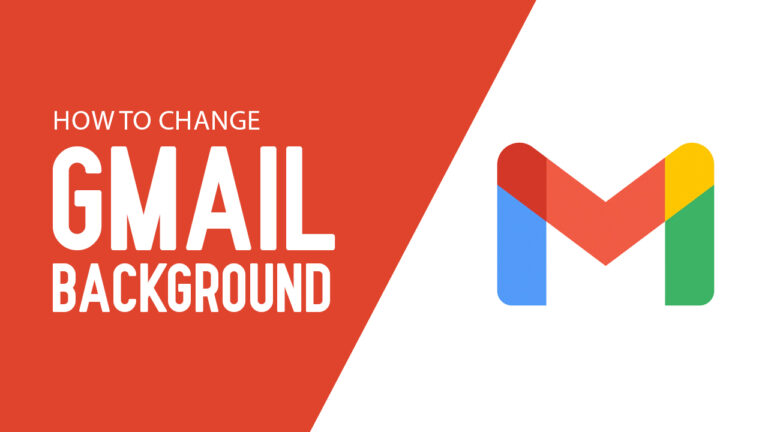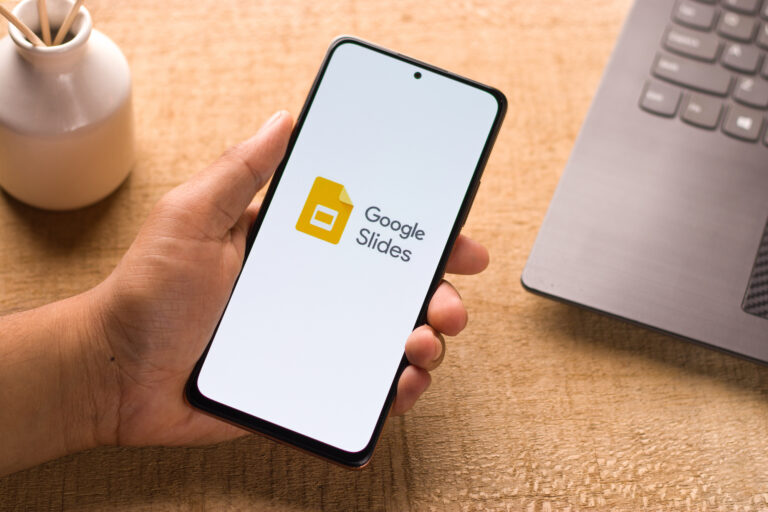How to Change Google Background
By Julian Published March 20, 2023
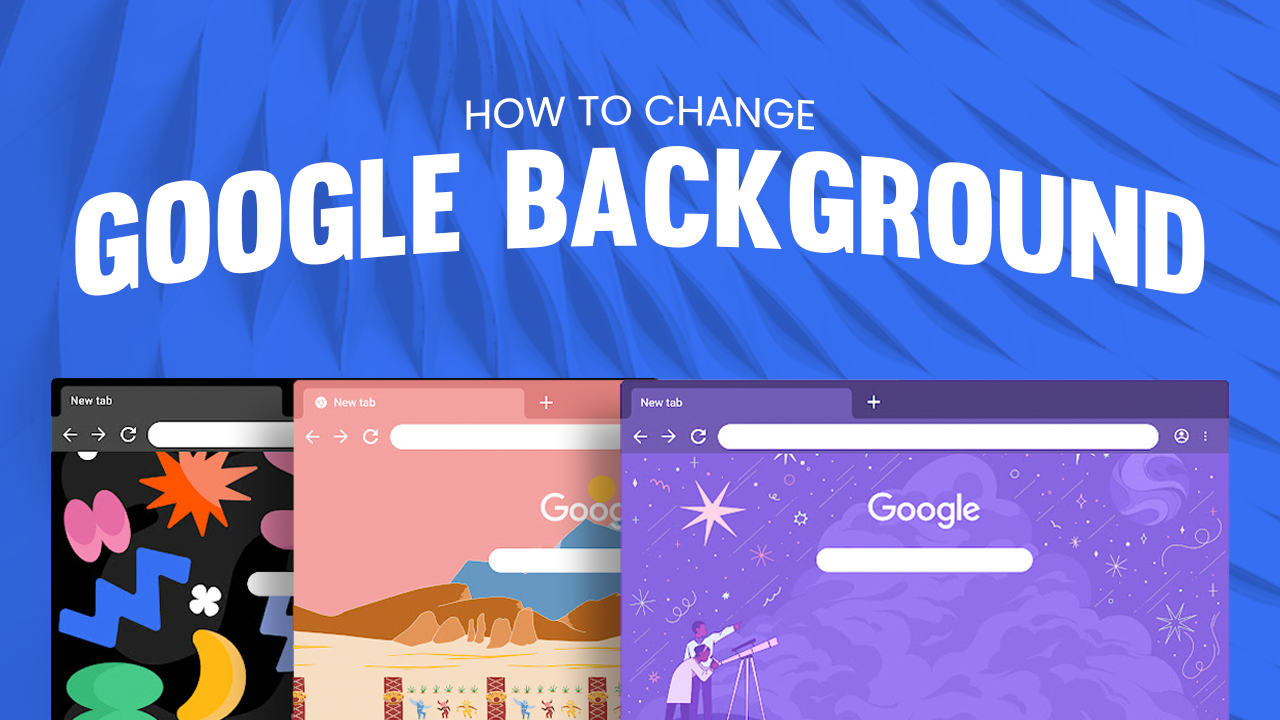
Inside This Article
- How to Change Google Background on Chrome
- How to Change Your Google Chrome Theme
- How to Change Google Chrome Background Color
- How to Revert to the Default Google Theme
- Frequently Asked Questions
Google Chrome's classic default white background is an established look, providing a blank canvas to start your day-to-day browsing. Yet after all that time looking at the same view, it can be refreshing to jazz things up! Fortunately, with a few simple tweaks and customizations like changing the Google background or adding themes and colors – you quickly bring some individuality back into your browser experience.
Why not give it a try? With the helpful guides in this article, personalizing (even if for only yourself) has never been easier! See which method works best for your preference below.
Key Takeaways
- There are various ways to personalize your Chrome browser, including changing the Google background with images from the Chrome web store or your own library, using themes, and colors.
- Reverting back to the original plain Google background only takes a few clicks in the Settings > Appearance tab.
How to Change Google Background on Chrome
Tired of seeing the same plain white background image every time you open a new tab in your Google Chrome browser? Add some personality to your browsing experience by personalizing it with one of the beautiful backgrounds that Google has to offer, or even upload an image from your own library!
To learn how to change Google background on Chrome, you can follow the guide below.
- Open Chrome and log into your account.
- On a New Tab, click on the Pencil icon in the bottom-right corner.
- Choose from the available backgrounds or Upload from device.
- When done selecting or uploading, click Done.
With Google's backgrounds, you can customize your device with a new look every day! Simply select from their wide variety of categories to be taken to the page offering more options. You also have the freedom to either choose one permanent image or toggle Refresh daily at the top-right corner for fresh visuals each time you open up your device.
Note: Using a pre-made or custom background only changes the background of the New Tab page. Any customizations made to your browser will not affect the Google website itself.
Now, If the backgrounds offered by Chrome aren’t to your liking, uploading your images would be your best bet. We suggest checking out our selection of top wallpapers with a lot of categories to choose from!
How to Change Your Google Chrome Theme
Change things up by changing your browser’s theme! Themes change the desktop background and the color of your browser which makes it more appealing to use on a daily basis. The Chrome web store boasts a variety of categories with colorful designs you can choose from.
Here’s how to change Google background with themes:
- Open Chrome and click the three-dot icon at the top right corner.
- Select Settings and then the Appearance tab on the sidebar.
- Choose Theme and pick your desired design.
- Click on the chosen theme then hit Add to Chrome.
This should effectively apply the theme to your Google Chrome. Make an exciting change and if you ever want to go back, simply hit Undo.
How to Change Google Chrome Background Color
Looking for a quick and easy way to spruce up your Chrome browser? Why not change the background color of it! This can give you an entirely new look, with everything from tabs to omnibar matching the custom Google wallpaper. It's plain or personalized - whatever floats your boat!
Here’s how to change your Google Chrome color:
- Open Google Chrome > Select Customize Theme in the bottom right corner.
- Choose the Color and theme tab.
- Pick a color or customize your own by clicking the dropper icon.
- Select Done to apply the changes.
Note: You can always revert to no background by clicking the pencil icon again and selecting the Classic Chrome option.
How to Revert to the Default Google Theme
Unhappy with the changes you made to your Chrome browser? To completely revert to the original look of your Google Chrome browser, follow the steps below.
- Open Chrome and click the three-dot icon in the upper right corner.
- Select Settings > Find Appearance on the sidebar.
- Click Reset to Default. This should restore your Google theme to the classic default theme right away.
Frequently Asked Questions
Is there any specific image size when uploading my own background?
When customizing your Google background, there are no restrictions on size; however, the finer details of a small image may be blurred out by Chrome's automatic scaling. To ensure you have an attractive and high-resolution desktop backdrop that complements any window size or resolution - select a larger-sized image!
Will uploading a background image affect the toolbars and tabs?
No. Uploading your own image as a Chrome desktop background won't change the toolbars and tabs of your browser. However, you can refer to the custom color and theme guide above if you want to match it to your image!
Does changing the color of my Chrome browser change websites?
No, when you change the background of your device, it only affects the Chrome browser window.
Can I use GIFs as a Google background?
Yes, you can! But to turn your favorite GIF into an eye-catching background for Google, you need to convert it into a PNG format. Try saving a GIF of your choice, converting it into a PNG file, and uploading the image as an awesome new background for Google.
Personalizing Your Google Background in Chrome Elevates Your Online Experience
Make use of the personalization features that Chrome offers to make your browsing experience more enjoyable. You can make it your own by choosing among the selection of themes and backgrounds available from the Chrome Web Store or by uploading your own images. Just refer to the guides above whenever you’re up for a change!
You can also refer to our article to learn How to Change Background on Google Meet.