How to Change Background Color on Google Slides
By George
Published June 12, 2023
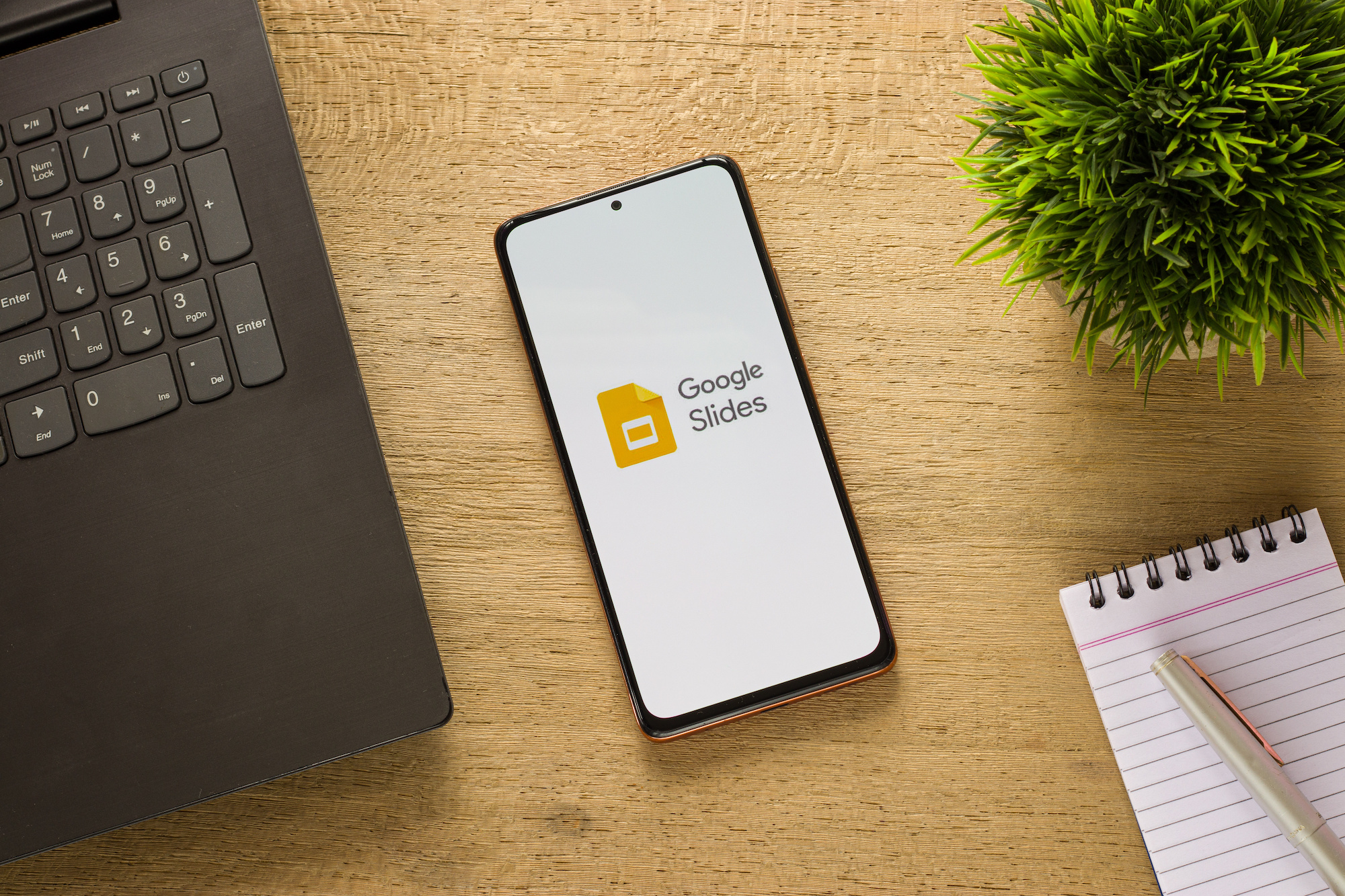 How to Change Background Color on Google Slides
How to Change Background Color on Google Slides
In today's technologically driven world, presentations have become a crucial element of communication, both in education and in the corporate world. Amidst an array of tools available, Google Slides has emerged as a user-friendly and efficient platform for creating dynamic presentations. A vital aspect of making a presentation engaging and visually appealing is by modifying the background color. Herein lies the focus of our discussion - how to change the background color on Google Slides.
The Power of Color in Presentations
Before we delve into the 'how,' it is critical to comprehend the 'why.' Color psychology plays a significant role in enhancing the impact of your presentation. The right color can:
- Set the Mood: The colors you use can evoke various emotions. For instance, blue can invoke calm, while red might stimulate excitement or urgency.
- Highlight Information: Using a contrasting background color can make your content pop, thereby drawing attention to key points.
- Enhance Branding: Consistent use of brand-specific colors can strengthen brand identity and recognition.
Step-by-Step Guide on Changing Background Color on Google Slides
Let's proceed to the main point of our discussion - how to change the background color on Google Slides.
Step 1: Open Google Slides
Log in to your Google account and open Google Slides. You can create a new presentation or select an existing one that you wish to modify.
Step 2: Navigate to Background Settings
Once your presentation is open, navigate to the slide where you want to change the background color. Click on the Background button in the toolbar above the slide.
Step 3: Change Background Color
In the 'Background' popup window that appears, click on the Color button. You'll see a palette of standard colors. You can either choose from these options or click on Custom to select a specific color.
Step 4: Apply to All Slides
If you want to apply this background color to all slides, click the Done button. If you want to change the color of only the selected slide, click Done in the 'Background' window.
And that's it! You've successfully changed the background color of your Google Slides presentation.
Advanced Tips for Google Slides Background Color
- Gradient Colors: Google Slides also allows you to use gradient colors as your background. You can find this option in the Custom section of the color palette.
- Image Background: You can also use an image as your slide background. In the 'Background' window, select the Image option to upload an image or choose from your Google Drive.
Conclusion
A simple change in background color can profoundly transform the look and feel of your Google Slides presentation. By understanding how to change the background color on Google Slides, you can significantly enhance the visual impact of your content, making your presentation more engaging and effective. Remember, the right blend of color and content can be a game-changer in conveying your ideas, setting the mood, and making a lasting impression on your audience.
FAQs
Can I change the background color of a specific slide in Google Slides?
Yes, when you select 'Background' and choose a color, it will only apply to the currently selected slide unless you click 'Add to theme'.
Can I change the background color on Google Slides on a mobile device?
Yes, the Google Slides app on iOS and Android allows you to change the background color of your slides.
Can I add a gradient color to my Google Slides background?
Yes, Google Slides allows you to choose from a range of gradient colors, or you can create your own in the 'Custom' section.
How do I use an image as a background on Google Slides?
After clicking 'Background', select the 'Image' option. You can then upload an image, choose from your Google Drive, or search the web for an image.
Can I change the background color of all slides at once?
Yes, you can change the background color of all slides at once by selecting the 'Add to theme' option after selecting your desired color.