How to Fix Blurry Wallpapers for Desktop
By Dave
Published March 30, 2023
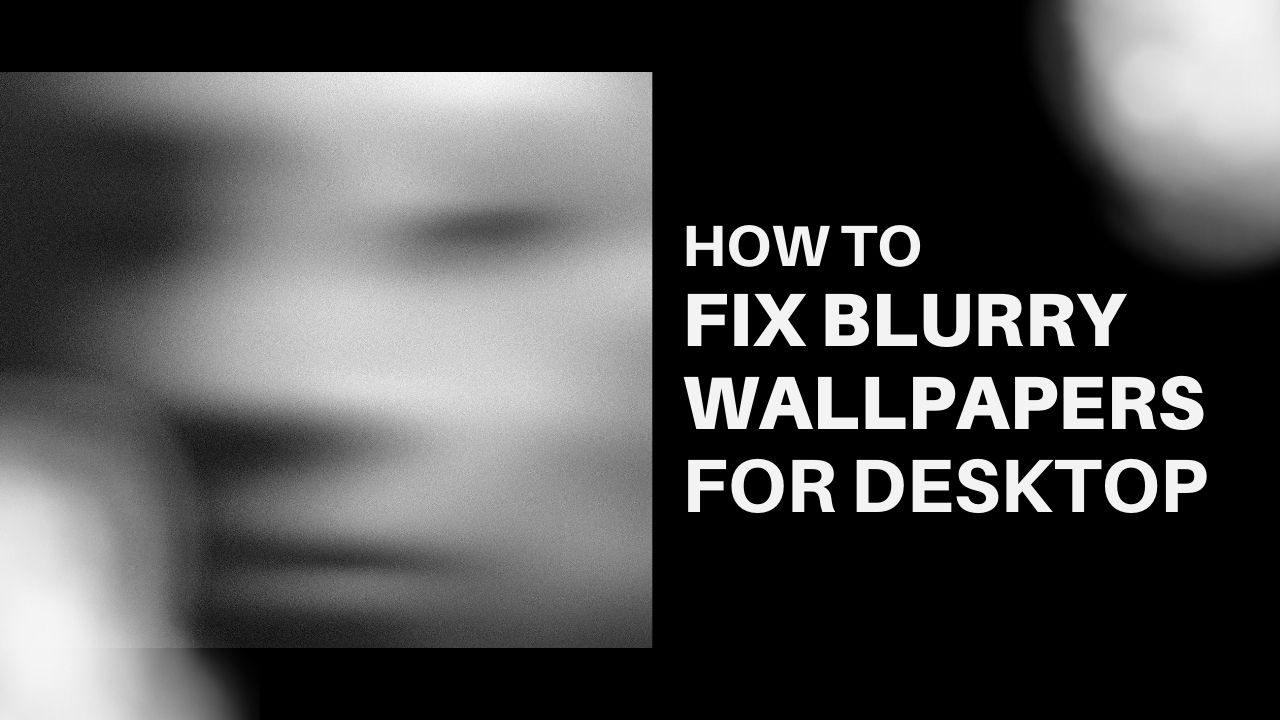 How to Fix Blurry Wallpapers for Desktop
How to Fix Blurry Wallpapers for Desktop
Inside This Article
After downloading a cool wallpaper, you might find yourself disappointed by its blurriness, wondering, "Why is my wallpaper not sharp?" This is an ideal situation to utilize 'remove background' and 'upscale image' techniques to achieve a crisp, clear desktop backdrop. A blurry or distorted desktop background is not just unpleasant to look at; it can also detract from your focus and productivity. By removing the background to eliminate any distractions and upscaling the image to enhance its resolution, you not only improve the visual appeal of your desktop but also make your computing experience more enjoyable and efficient. So, how can you ensure that your wallpaper undergoes effective background removal and image upscaling to attain the sharpness and clarity you desire?
This article provides an extensive guide to making sure that your desktop background is crystal clear. The majority of the time, it has to do with unoptimized display settings or setting low-quality desktop wallpaper. But with these simple steps, you can guarantee a clear and enjoyable visual display every time you turn on the screen.
Key Takeaways
- Always match your picture file size with your screen's native resolution, or choose a higher resolution version of it.
- Select the recommended resolution through your device's Display settings.
- Download a high-quality wallpaper from the get-go that's clear and crisp, preferably with a 1920x1080 pixels size.
Why Is My Background Wallpaper Blurry?
There are several reasons why your desktop may show a low-quality image. Here are some common reasons:
- Low-resolution image. If you're using background wallpaper with a low resolution, it may appear blurry when stretched to fit your screen. The average wallpaper size is 1920x1080 pixels. The blurry wallpaper may have been originally intended for a smaller screen or print size, and scaling it up to fit your screen can cause it to lose clarity. In that case, try to find a higher-resolution version of the same image to get the best results.
- Incorrect scaling. Your desktop background may have a blurry image if the scaling is wrong. Scaling is an important part of making sure your images look sharp onscreen, by resizing them to fit perfectly with no distortion or blurriness. Incorrect scaling can ruin a great image - so make sure it's just perfect!
- The image dimensions do not match your screen's resolution. For the best viewing experience, choose an image file that corresponds to your monitor's native resolution. Anything smaller might lead to a fuzzy wallpaper – not good for anyone with Windows 8 and beyond!
There are, of course, several ways in which you can fix your blurry wallpaper. The desktop customization menu, for one, provides a number of tools that can help alleviate this issue.
Check Your Display Settings
Tweak your device's display settings and ensure you're getting crisp, clear graphics. Whether it's for desktop icons that are blurry or just to make everything look its best, there are a few easy steps needed - no matter what operating system you use. Though we've covered two of the most commonly used operating systems below:
On Windows Settings:
- Right-click on the desktop and select "Display settings" from the context menu.
- Under "Display resolution," check the recommended resolution for your screen.
- If the recommended resolution is not selected, click on the drop-down menu and select the correct screen resolution.
- Click "Apply" to save the changes.
On Mac Settings:
- Click on the Apple icon to access the menu, then select "System Preferences."
- Click on "Displays."
- Under the "Display" tab, check the recommended resolution for your screen.
- If the recommended screen resolution is not selected, click on the drop-down menu and select the recommended resolution.
- Close the "Displays" window to save the changes.
Give your screen a revamp and customize the display settings to cater specifically to you! Try out different resolutions for size, layout, or background until it looks just right.
Check Your Image Size and Quality
Finding the right image for your computer's background can be a real challenge. But it is important to take time and search through high-quality options, as they will add an aesthetic boost while making sure you don't suffer from any pixelated or blurry distractions! Invest in better images now and enjoy an improved user experience with lovely visuals on every login.
Here are some tips on getting the proper resolution for your desktop wallpapers:
- Look for high-quality wallpapers. There are numerous websites like Wallpapers.com that offer high-quality wallpapers that are specifically designed for desktop images. These wallpapers are often available in a variety of resolutions and styles, including nature scenes, abstract designs, and famous artwork.
- Take your own photographs. If you're interested in photography, you can take your own photographs and use them as your computer or laptop wallpaper. Make sure to use a high-resolution camera and choose a subject that is visually appealing.
- Check the image resolution. Not every image file is suited for wallpaper use, causing photos to appear blurry. Make sure your background image has a higher resolution than your screen's native screen resolution. High-resolution images are typically sharper and clearer, resulting in a better quality desktop backdrop.
Don't let your desktop be drab and dull. With these simple tips, you can transform it into a beautiful workspace perfect for productivity! Find stunning images that will make using your computer an even better experience with minimal effort.
Achieve a Clear and Sharp Wallpaper Today!
Out with the old and in with the new! Ditch that blurry desktop wallpaper with a new and improved look. With just a few simple steps, your desktop can have a newfound appeal: choose an image of high-quality resolution; confirm it is the same or of a higher quality to your screen resolution so no fidelity is lost; and finally, double-check your PC settings display to make sure everything looks sharp on your screen.
Everyone's desktop setup is unique and finding the ideal desktop background should be no exception! To ensure an enjoyable experience, take a few moments to explore different settings and resolutions. Put your tech-savvy skills to use by experimenting with various options until you find what best suits you – creating a visual appeal that complements both form and function of your computer.