How to Make Background Transparent in Adobe Photoshop Express (Mobile)
By Walter
Published February 28, 2024
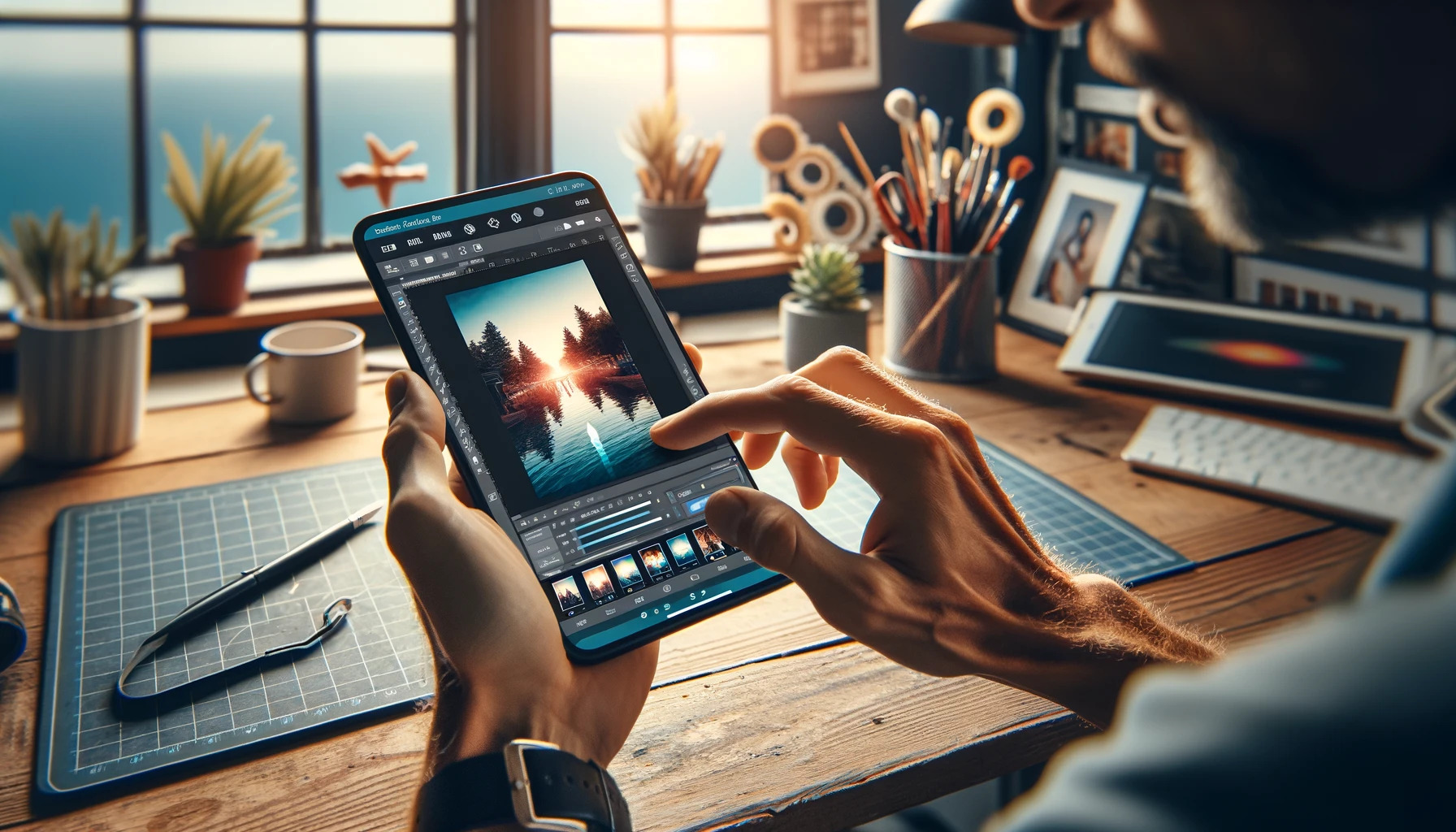 How to Make Background Transparent in Adobe Photoshop Express (Mobile)
How to Make Background Transparent in Adobe Photoshop Express (Mobile)
In today’s visually driven world, creating the perfect image is more than just capturing a moment. It often involves tweaking that image to fit various creative or professional needs. One common requirement is to make the background transparent. Whether for graphic design, web development, or simply to highlight the subject of a photo, understanding how to make the background transparent in Photoshop is a skill that can transform your images. Adobe Photoshop Express on mobile offers a streamlined, user-friendly interface to achieve this effect, even while on the go. This guide will walk you through the steps, including tips and tricks to enhance your image editing skills.
Introduction
Making a background transparent might sound like a task reserved for the desktop version of Photoshop or other software like Illustrator and After Effects. However, with the Adobe Photoshop Express app available on mobile devices, it's possible to remove the background and achieve a transparent effect without the need for a computer. This capability simplifies the process of editing images for various applications, from website design to creating layered graphic art.
Step-by-Step Guide
Step 1: Download and Install Adobe Photoshop Express
Before diving into the editing process, ensure that you have Adobe Photoshop Express installed on your mobile device. Download it from your device's app store and sign in or sign up for an Adobe account to get started.
Step 2: Open Your Image
- Launch Adobe Photoshop Express on your device.
- Tap on the "Edit" icon to select the image you wish to edit from your gallery.
Step 3: Access the ‘Cutout’ Feature
- Once your image is loaded, look for the "Cutout" tool in the bottom toolbar. This feature is your gateway to making backgrounds transparent.
Step 4: Remove Background
- After selecting the "Cutout" tool, choose the "Auto" option for the app to automatically identify and remove the background. For images with more complex backgrounds or where the auto feature doesn’t perfectly capture your subject, use the "Brush" option to manually select or deselect areas.
Step 5: Fine-Tuning
- With the background removed, you might notice some edges or areas that need refining. Use the "Refine Edge" tool to smooth out or adjust the edges of your cutout, ensuring your subject looks seamless against any future background.
Step 6: Save Your Transparent Image
- Once you are satisfied with the cutout, it’s time to save your work. Photoshop Express allows you to save the image with a transparent background in the PNG format, which is crucial for maintaining transparency.
- Tap on the "Share" button, then "Save to Gallery." Make sure to select PNG as the format if given the option.
Tips for Success
- Lighting and Contrast: For the best results, choose images where the subject and background have good contrast. This makes it easier for the app to distinguish between the two during the removal process.
- Manual Adjustments: Don’t rely solely on the auto-remove feature. Taking the time to manually adjust the selection can make a significant difference in the outcome.
- Practice: Like any skill, getting better at making backgrounds transparent takes practice. Experiment with different types of images to become more familiar with the tools and their capabilities.
Creative Applications
After you've learned how to make a background transparent in Photoshop on your mobile device, you'll unlock a myriad of creative opportunities. This expertise extends beyond Photoshop, proving to be equally essential in other Adobe software such as Illustrator and After Effects. Knowing how to make a background transparent in Illustrator and how to make a background transparent in After Effects enhances your ability to craft composite images, animations, and overlay text on images seamlessly within your design projects, showcasing the versatile application of this skill across various Adobe platforms.
Conclusion
Making a background transparent in applications like Adobe Photoshop Express on mobile is a powerful skill that opens up a world of creative possibilities. By following the steps outlined above, you can transform your images, making them ready for a variety of applications. Whether you’re a professional designer looking to create engaging graphics on the go, or a social media enthusiast wanting to make your photos stand out, the ability to edit backgrounds out of your images directly on your mobile device is an invaluable tool in your creative arsenal.