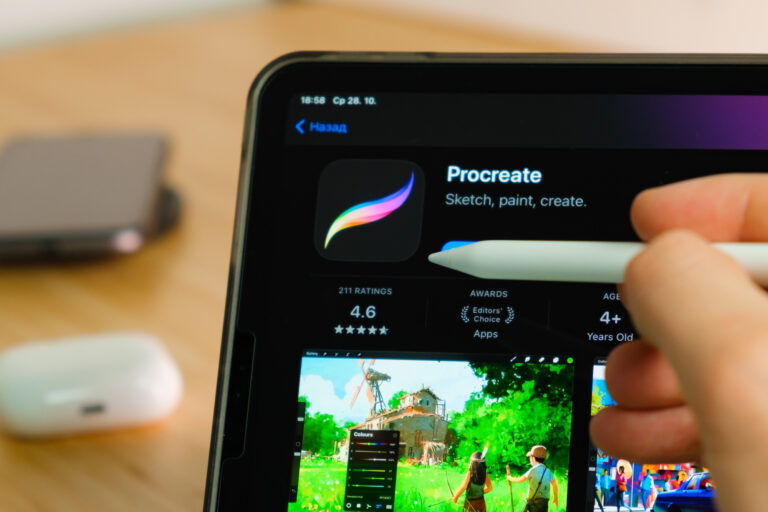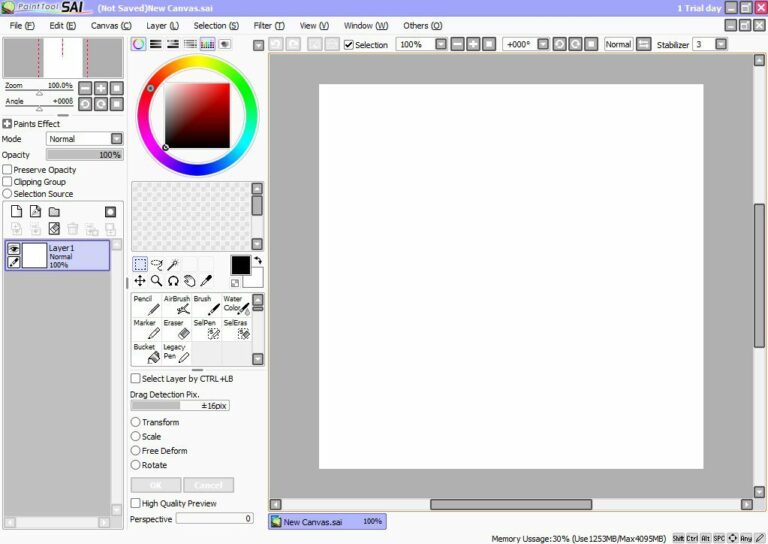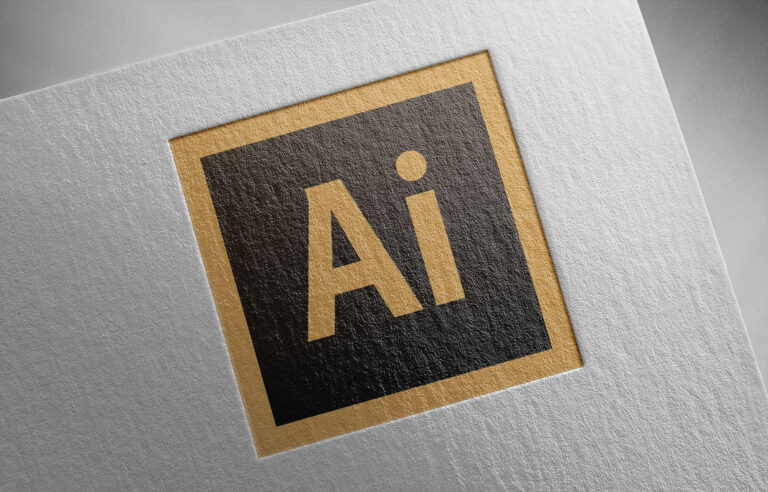How to Remove a Background in Procreate
By Morris Published June 16, 2023

Procreate, a powerhouse in the world of digital art and design, offers an array of tools and techniques for creative professionals and enthusiasts alike. One such skill, fundamental yet crucial, is the ability to remove backgrounds from images. This guide dives into the steps and tips for effectively removing backgrounds in Procreate, ensuring your artwork stands out with precision and style.
Introduction: The Art of Background Removal
Background removal is not just about deleting a part of an image; it's an art form that enhances focus, emphasizes subjects, and transforms the ordinary into extraordinary. While the concept of removing backgrounds in image editing software is common across platforms like Adobe Photoshop, GIMP, or Canva, Procreate offers a unique set of tools tailored for tablet users, providing an intuitive and touch-friendly experience.
Step-by-Step Guide to Removing Backgrounds in Procreate
1. Prepare Your Canvas
- Choose the Right Image: Start with high-quality PNG or SVG images, as these formats maintain clarity and detail.
- Importing Your Image: Easily import your image into Procreate. Tap on the photo icon to upload your desired image.
2. Select Your Tools
- Utilize the Selection Tool: Procreate's Selection tool is your primary weapon in isolating the subject from its background.
- Magic Wand for Efficiency: For less intricate backgrounds, the Magic Wand tool can quickly select uniform color areas.
3. The Removal Process
- Fine-Tune Your Selection: Use the Adjustments option to refine the edges of your selection, ensuring a clean cut.
- Delete the Background: Once satisfied with the selection, simply hit the 'Delete' button to remove the background.
4. Refining Edges
- Smooth and Feather: Smoothing the edges of your subject prevents harsh lines and gives a more natural look.
- Manual Touch-Ups: Employ the Eraser tool for manual adjustments, enhancing the realism of your subject.
5. Exporting Your Artwork
- Saving as PNG: To preserve the transparency post-background removal, save your artwork as a PNG file.
- Consider Upscaling: Upscale your image if necessary, especially if you plan to use it in larger compositions.
Comparative Overview with Other Software
Removing backgrounds is a common task in digital art and graphic design, and various software offer different approaches:
- Remove Background in Adobe Photoshop: Known for its precision and range of tools, Photoshop is a go-to for many professionals.
- Remove Background in GIMP: An open-source alternative that offers robust background removal capabilities.
- Remove Background in Canva: Canva simplifies the process, catering to non-professionals seeking quick and easy solutions.
Each of these platforms brings something unique to the table, but Procreate's user-friendly interface and touch-centric tools make it a standout choice for iPad users.
Tips and Tricks for Mastering Background Removal in Procreate
- Zoom In for Detail: Don't hesitate to zoom in for intricate details. The more precise your selection, the cleaner the final result.
- Layers are Lifesavers: Use layers to separate elements, giving you more control and flexibility.
- Practice Makes Perfect: Experiment with different images and backgrounds. Variety in practice leads to mastery.
Conclusion: Unleashing Creativity with Procreate
Procreate not only simplifies the task of background removal but also opens the door to a world of creative possibilities. Whether it's for professional work or personal projects, mastering this skill can elevate your digital artistry. Remember, the key is to experiment, practice, and let your creativity flow!
Frequently Asked Questions
Can I undo an erasure in Procreate?
Yes, you can undo any action in Procreate, including erasure, by tapping with two fingers on the screen.
Is there a way to make the background transparent in Procreate?
Yes, you can make the background transparent by removing or hiding the background layer. When you export your artwork as a PNG, the transparency will be preserved.
Can I select and erase multiple layers in Procreate?
While you can select multiple layers in Procreate, erasure applies to one layer at a time.
How do I know if I've successfully removed the background in Procreate?
If you've successfully removed the background, you will see a gray and white checkered pattern in the background indicating transparency.
Can I use the removed background again in Procreate?
If you've removed a background by erasing it, you cannot use it again. However, if you hid the layer instead, you can make it visible again whenever you need.