How to Change Your Discord Background
By Douglas
Published June 12, 2023
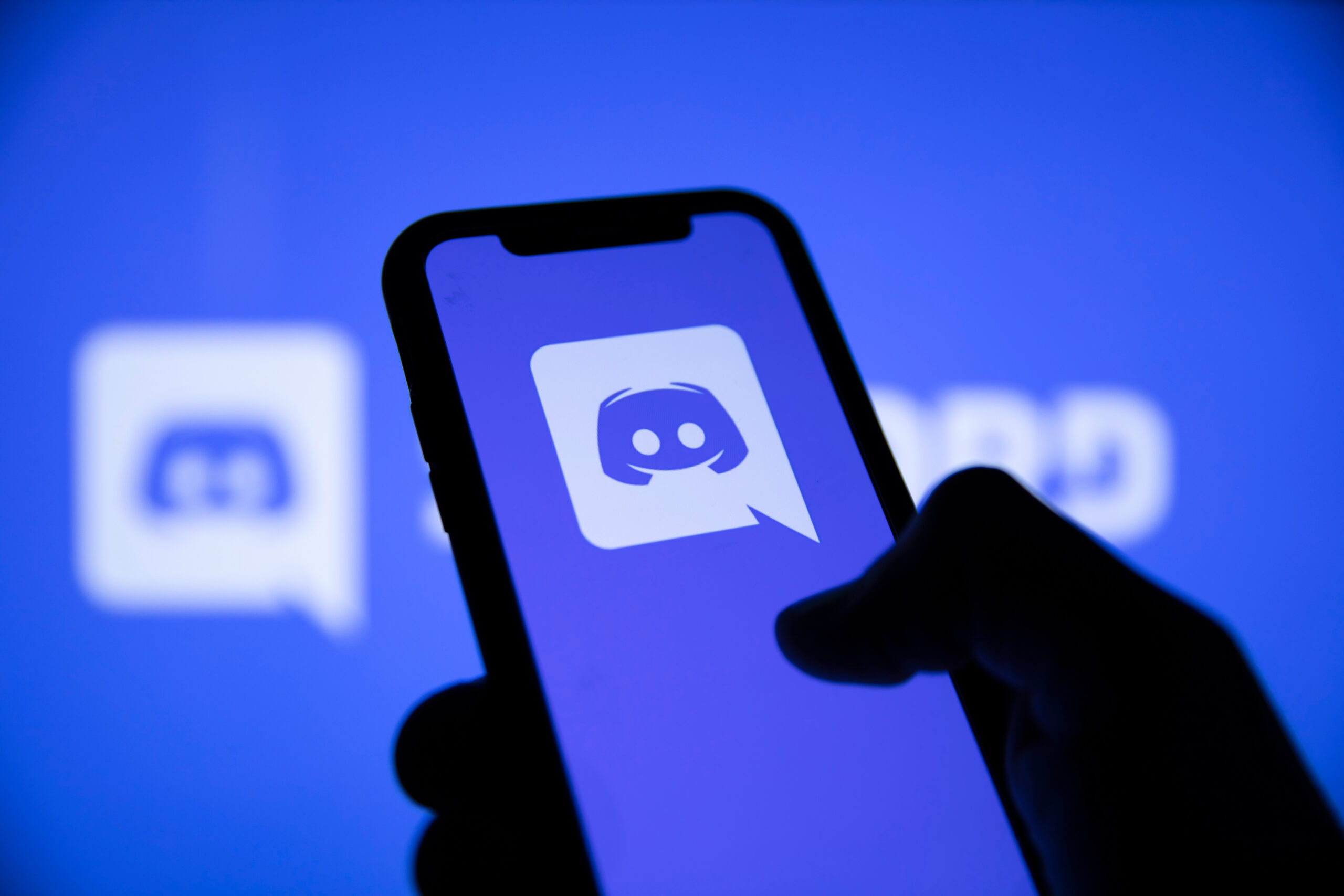 How to Change Your Discord Background
How to Change Your Discord Background
In the vast and dynamic world of digital communication, Discord has carved out a unique space. Originally intended for gamers, it has evolved into a universal platform where communities, groups, and friends come together to chat, share, and connect. Discord offers an array of customization options, one of the most popular being the ability to change the Discord background. This article will guide you through this process, enabling you to personalize your Discord experience.
Why Change Your Discord Background?
As you traverse the digital landscapes of Discord servers, the ability to change your background offers several benefits:
- Personal Expression: Your background can be a reflection of your personality, interests, or mood, allowing you to express yourself in a non-verbal, creative way.
- Distinctive Presence: A unique background helps you stand out in a server or group, making your profile more memorable.
- Improved User Experience: A change of background can enhance your overall experience with the platform, making it more enjoyable and personalized.
How to Change Your Discord Background
Before we dive in, it's important to note that changing your Discord background requires Discord Nitro, the platform's premium subscription service. With a Discord Nitro subscription, you can use custom and animated backgrounds.
Step 1: Purchase Discord Nitro
Firstly, you'll need to subscribe to Discord Nitro. Here's how:
- Click on the 'User Settings' gear icon near your profile picture at the bottom of the Discord interface.
- Navigate to the 'Discord Nitro' tab on the left-hand sidebar.
- Choose your plan and follow the prompts to purchase.
Step 2: Change Your Background
Once you've subscribed to Discord Nitro, you can change your background. There are two areas where you can do this: in your profile banner and during video calls.
Changing Your Profile Banner
- Navigate back to 'User Settings.'
- Click on the 'Profile' tab on the left-hand sidebar.
- Here, you'll see an option to 'Change Banner.' Click it.
- Choose your desired image or GIF from your device. It's recommended that the file size is under 10MB for optimal performance.
- Adjust the zoom and positioning as desired and click 'Save.'
Changing Your Video Call Background
- During a video call, click on the 'Video & Screen' tab.
- Click on the 'Virtual Background' tab.
- Here, you can choose to blur your background or add a custom background. Click '+ Add Image' or '+ Add Video' to upload your desired background.
- Select your file and adjust as desired.
Conclusion
Discord serves as a bridge, connecting millions of users worldwide. The ability to change your Discord background helps enrich this connection, fostering self-expression and individuality. Whether you want to set a serene landscape as your profile banner or use an amusing GIF as your video call background, changing your Discord background allows you to bring a piece of yourself into the virtual space of Discord.
Frequently Asked Questions
Can I change my Discord background for free?
As of now, changing your Discord background requires a Discord Nitro subscription, which is a paid service.
Can I use any image or video as my Discord background?
Yes, you can use any image or video as long as it complies with Discord's community guidelines and does not infringe any copyrights. Also, for the best performance, it's recommended that file sizes are kept under 10MB.
What happens to my background if I end my Discord Nitro subscription?
If your Discord Nitro subscription ends, your custom background will be removed until you renew your subscription.
Can I change the background of a server or a specific channel?
Currently, Discord does not support changing the background of a server or a specific channel.
Can I use a different background for each video call?
Yes, you can change your video call background for each call, allowing you to have a unique background every time.