How to Make a Transparent Background in Procreate
By Joshua
Published June 16, 2023
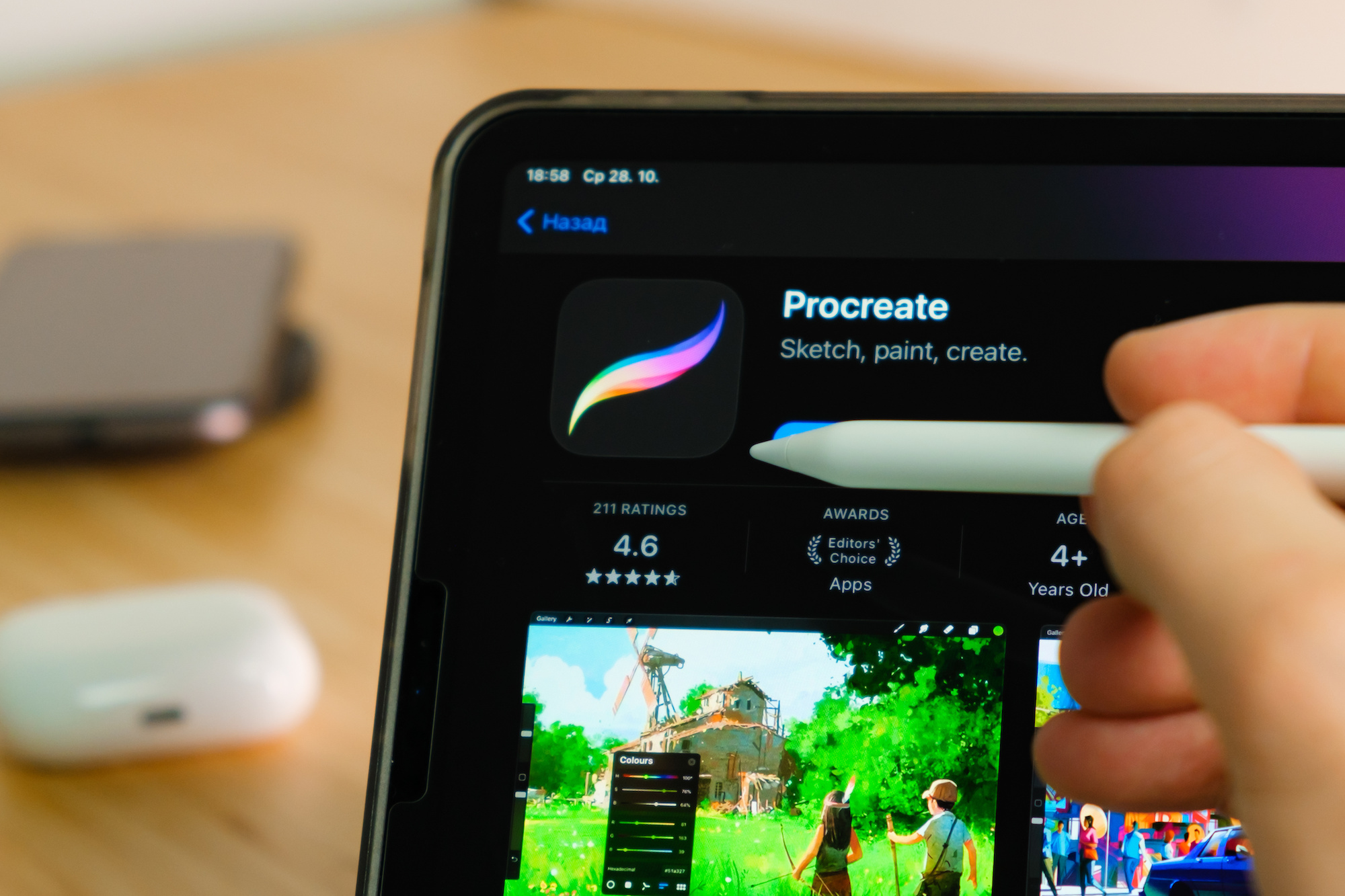 How to Make a Transparent Background in Procreate
How to Make a Transparent Background in Procreate
In the vast expanse of digital artistry, Procreate emerges as a beacon of creativity for artists and designers alike. This piece is dedicated to unveiling the secrets of creating transparent backgrounds in Procreate, an essential skill that stands at the intersection of art and technical prowess. Whether you're aiming to remove a background for a clean design or preparing artwork for various applications, mastering this technique opens up a world of possibilities.
Introduction
At first glance, the task of making a background transparent in Procreate might seem daunting. Yet, with the right guidance, it transforms into a journey of discovery, revealing the sheer power of this beloved application. The essence of creating a transparent background lies not just in the removal of unwanted elements but in the creation of versatile art pieces that can seamlessly integrate across different mediums.
Why Transparent Backgrounds?
The magic of transparent backgrounds is undeniable. They allow for the effortless blending of images, making them perfect for logos, graphic designs, and layered compositions. In the realm of digital creativity, the ability to make backgrounds transparent in applications like Procreate is akin to wielding a key that unlocks infinite doors in design.
Creating a Transparent Background in Procreate: A Step-by-Step Guide
The beauty of Procreate lies in its user-friendly approach. Here's a simple guide on how to make a transparent background in Procreate:
- Open Procreate: On your iPad, launch the Procreate app.
- Create a New Canvas: Tap on the '+' icon located at the top right corner of the screen to create a new canvas.
- Configure Canvas Settings: In the 'New Canvas' window, specify your desired canvas size. Ensure that the color profile is set to RGB, which is ideal for digital artwork.
- Toggle off Background Color: In your new canvas, tap on the layers panel. You will see a layer named 'Background color'. Tap on the checkmark to the right of 'Background color' to toggle it off. Your canvas will now appear as a dark checkerboard, indicating that the background is transparent.
- Start Creating: Now, you're free to start creating on your transparent canvas.
Creating a transparent background in Procreate is as simple as that! But the true fun begins when you start to understand the power this gives you in your digital art projects.
Taking Advantage of Layers in Procreate
Procreate's layer system is a flexible tool that allows you to manage different elements of your artwork separately. With your transparent background set, you can now make the most of layers:
- Create a New Layer: Tap on the '+' icon in the layers panel to add a new layer.
- Reorder Layers: Press, hold, and drag a layer to change its position in the layer hierarchy.
- Toggle Visibility: Tap the checkmark next to a layer to hide or reveal it.
- Adjust Opacity: Tap on a layer and adjust the 'Opacity' slider to change its transparency.
- Blend Modes: Tap on the 'N' icon next to the layer to open blend modes, enabling unique interactions between layers.
Exporting Your Artwork with a Transparent Background
Once you've completed your artwork, the final step is to export it while preserving the transparency:
- Tap on the Actions Menu: This is the wrench icon located at the top left of your screen.
- Select Share: In the actions menu, tap on 'Share'.
- Choose PNG: To maintain the transparent background, ensure that you choose PNG as your export format.
And voila! You've successfully created and exported your Procreate masterpiece with a transparent background.
Beyond Procreate: Making Backgrounds Transparent in Other Applications
While Procreate shines in the realm of digital painting and illustration, the quest for transparency traverses various other applications:
Each of these applications offers unique tools and features for achieving transparent backgrounds, catering to a wide range of needs and skill levels.
Conclusion
Incorporating transparent backgrounds into your digital artwork might appear straightforward, yet it significantly enhances your creative workflow. With Procreate, creating PNG images with transparent backgrounds is effortlessly achievable, facilitating boundless artistic experimentation. This guide lays out the necessary steps to harness the full potential of Procreate, allowing you to transform your imaginative concepts into captivating digital masterpieces. Moreover, utilizing SVG images for their scalability can further elevate the quality of your designs, ensuring crisp and clear visuals regardless of size adjustments.
Frequently Asked Questions
Is Procreate available on platforms other than iOS?
No, as of now, Procreate is exclusive to iOS, specifically optimized for iPads.
Can I make a layer's background transparent in Procreate?
Yes, you can delete or hide the background of a layer in Procreate using the eraser tool or the layers panel.
Can I import images with a transparent background into Procreate?
Yes, Procreate supports the import of PNG files, which can include transparency.
Do I lose the transparent background when exporting to formats other than PNG?
Yes, formats like JPEG don't support transparency. To preserve the transparent background, always export in PNG format.
Can I change the color of the transparent checkerboard background in Procreate?
No, the checkerboard pattern is a standard indication of transparency across many digital art platforms. Its color cannot be changed in Procreate.