How to Change Background on Kindle Paperwhite
By Albert
Published June 15, 2023
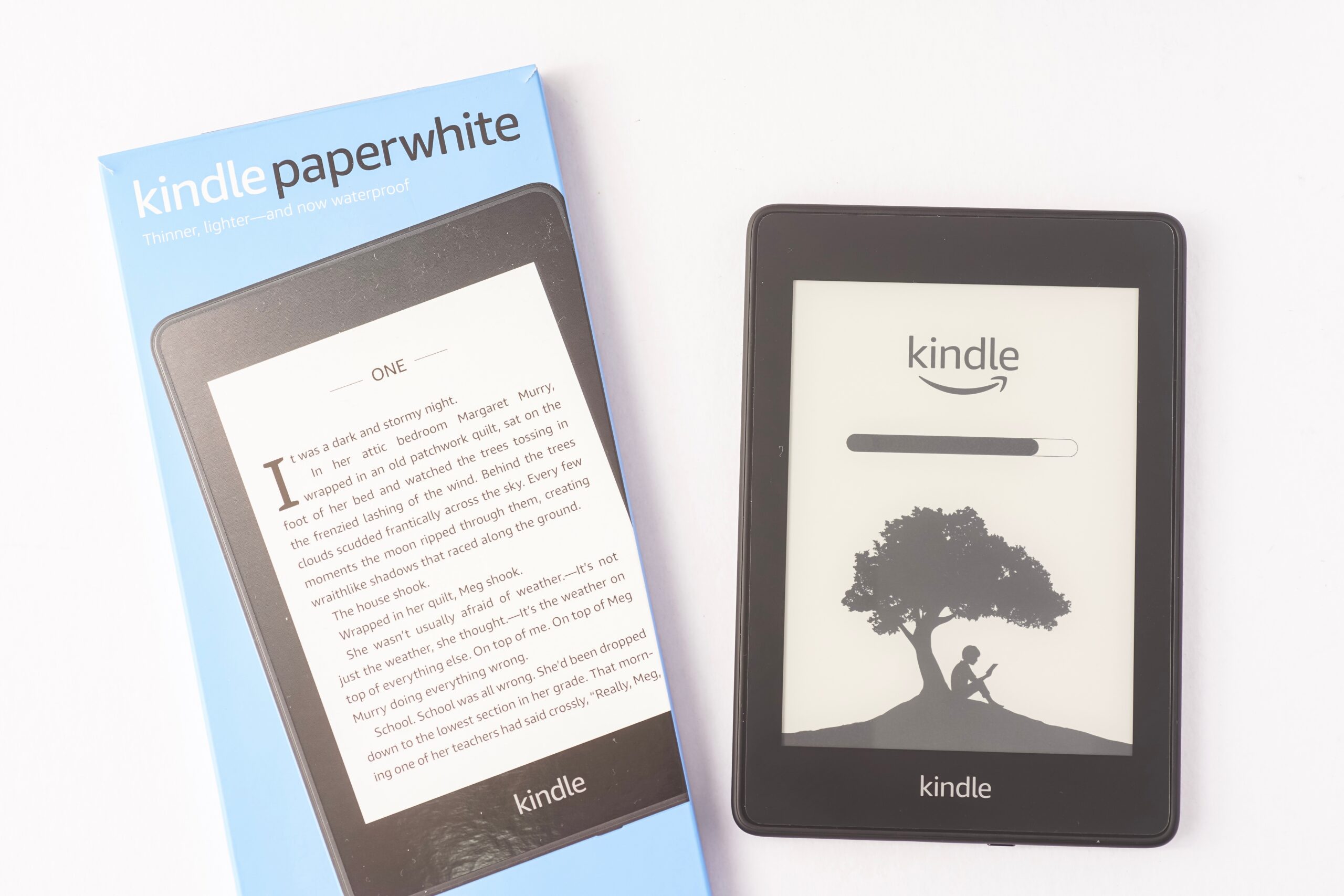 How to Change Background on Kindle Paperwhite
How to Change Background on Kindle Paperwhite
Kindle Paperwhite is renowned for its user-friendly interface, superior legibility, and customizable features. While it offers an e-reading experience that simulates the look and feel of traditional paper, one element often queried by users is, "How to change background on Kindle Paperwhite?"
In this comprehensive guide, we'll explore everything you need to know about altering the background on your Kindle Paperwhite. However, it's important to remember that the Kindle Paperwhite is designed with the primary aim of replicating the experience of reading a physical book. Therefore, it does not support full-fledged customization or changing the overall theme like you might on a tablet or smartphone.
Kindle Paperwhite and Customization: What You Need to Know
Before we delve into the specifics of changing the background on a Kindle Paperwhite, it's essential to understand what kind of customization options Kindle Paperwhite offers. While it is a highly adaptable device, with options to alter text size, font, orientation, and more, the capability to change background images like you might on your smartphone or computer is not available.
That being said, the Kindle Paperwhite does allow users to switch between a light and dark theme. This feature is particularly handy for those who prefer reading in different lighting conditions, or simply desire a break from the default white background.
Steps to Switch Between Light and Dark Mode on Kindle Paperwhite
To switch between light and dark modes, follow these easy steps:
- Turn on your Kindle Paperwhite. Make sure your device is fully charged to prevent any interruptions.
- Open a book or document. The settings can only be accessed from the reading interface, which requires you to open any item from your library.
- Tap at the top of the screen. This action will bring up the Kindle Paperwhite's toolbars.
- Tap on the "Aa" text settings icon. This button is on the main toolbar and will open the text and font settings.
- Locate the "Color Mode" section. It's usually at the bottom of the menu.
- Tap on the color mode option. You can switch between the light and dark mode.
Remember that switching to the dark mode means that the background will turn black and the text white, offering an inverted color scheme that can be easier on the eyes, especially in low-light conditions.
Additional Customization Options on Kindle Paperwhite
Although you cannot change the background image on your Kindle Paperwhite, there are a plethora of customization options available to personalize your e-reading experience.
- Adjust Text Size and Font: Kindle Paperwhite allows users to adjust the text size and font to suit their reading preferences. You can choose from a range of sizes and multiple font types.
- Alter Line Spacing and Margins: Kindle Paperwhite provides options to customize line spacing and margins. This flexibility can make reading easier for many users.
- Change Page Orientation: The device also allows changing the orientation of the page from portrait to landscape, giving users the comfort of reading as they prefer.
- Enable Word Wise: For those readers who are learning English or confronting challenging books, the Word Wise feature can help. It provides short definitions to difficult words, enhancing the reading experience.
Conclusion
While the Kindle Paperwhite doesn't support changing the overall theme or background image like a typical tablet or smartphone, it does provide a host of customization options to enhance your reading experience. Shifting between light and dark modes, adjusting text size, and tweaking line spacing can create a comfortable e-reading environment that caters to your individual preferences. Kindle Paperwhite continues to charm its users with its simplicity, customizability, and dedication to providing a top-notch e-reading experience.
FAQs
Can I change the background color on Kindle Paperwhite?
You cannot change the background color to anything other than white or black. The Kindle Paperwhite allows you to switch between light (white background and black text) and dark mode (black background and white text).
Can I add a custom image as a background on Kindle Paperwhite?
Unfortunately, no. Kindle Paperwhite does not support custom background images or themes.
What other customization options are available on Kindle Paperwhite?
Kindle Paperwhite allows you to adjust the text size and font, line spacing and margins, and page orientation. You can also enable the Word Wise feature for easier reading.
Does changing to dark mode save battery on Kindle Paperwhite?
It's a common belief that dark mode can help save battery on devices with OLED or AMOLED screens. However, as Kindle Paperwhite uses E-ink technology, switching to dark mode doesn't significantly impact battery life. It's more for comfort and preference.
How can I reset my Kindle Paperwhite to its original settings?
To reset your Kindle Paperwhite, go to "Settings" from your home screen, and select "Reset Device" under "Device Options". Remember, this will delete all content on your device, so make sure to back up your data before proceeding.