How to Create Custom Background
By Terry
Published June 14, 2023
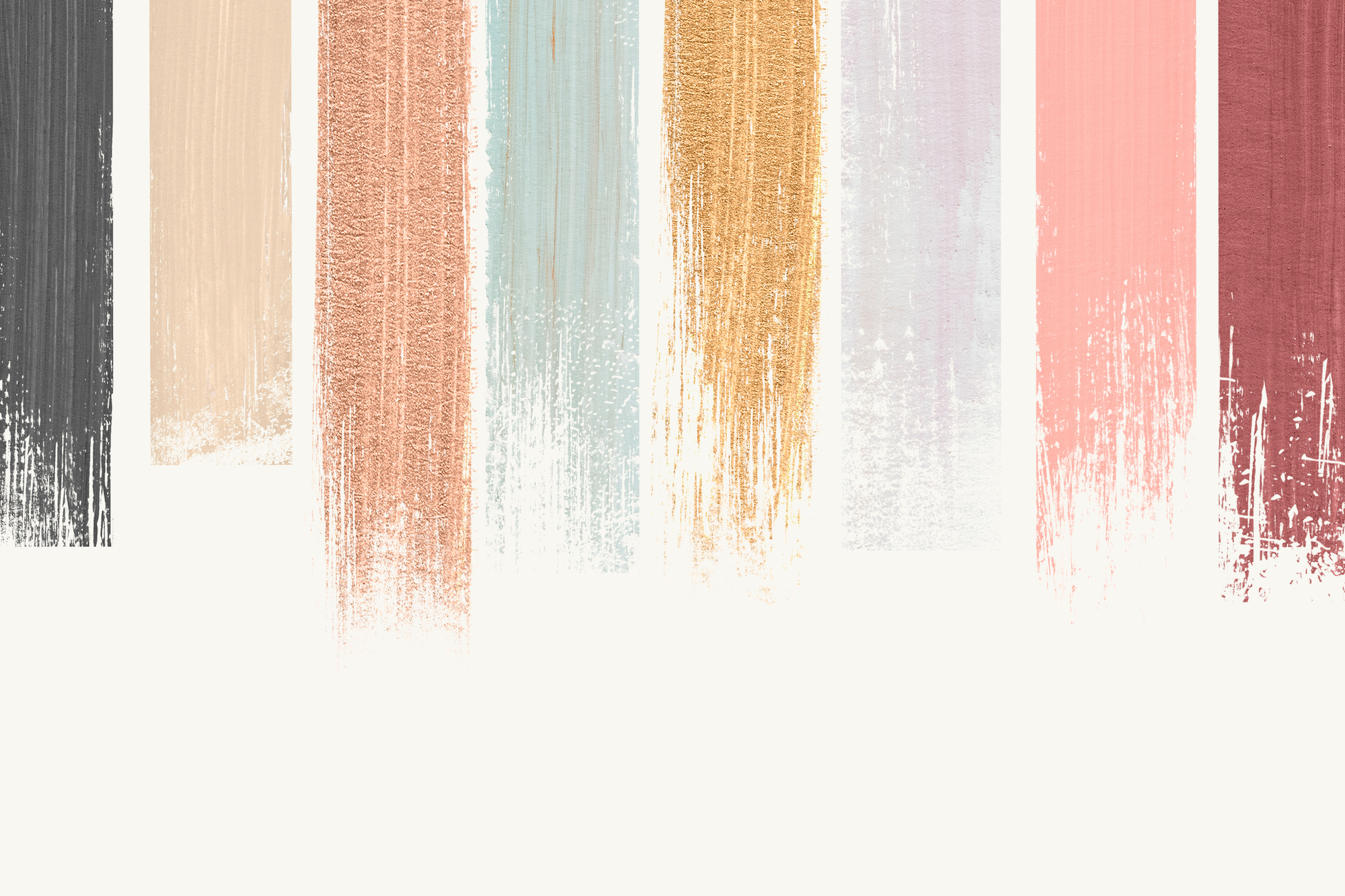 How to Create Custom Background
How to Create Custom Background
Whether for digital art, website design, presentations, or enhancing your virtual workspace, creating a custom background can add an edge to your project, making it more visually appealing and unique. In this comprehensive guide, we will unravel the techniques and tools you can use to make a custom background, while injecting creativity and a human touch into your projects.
Why Make a Custom Background?
Creating a custom background has various advantages:
- Individuality: A custom background helps your work to stand out from the crowd and reflect your personal style or brand.
- Engagement: Eye-catching backgrounds can capture the audience's attention and improve their interaction with your content.
- Control: You have complete control over all aspects such as color, texture, pattern, and imagery.
Step-by-step Guide to Make a Custom Background
The process of creating a custom background can vary greatly depending on the tools you're using. For this guide, we'll discuss creating a custom background using graphic design software like Adobe Photoshop, and a web-based tool like Canva.
Creating a Custom Background with Adobe Photoshop
- Launch Adobe Photoshop: Start by opening Adobe Photoshop on your computer. If you don't have it installed, you can download a free trial from the Adobe website.
- Create a New Project: Click on 'File' and then 'New' to create a new project. In the dialog box that appears, you can specify your dimensions and resolution.
- Choose a Solid Color: For a solid color background, select the 'Paint Bucket' tool from the toolbar, choose a color from the color picker, and click on the canvas to apply it.
- Use Gradient for Dynamic Effect: If you want a gradient effect, select the 'Gradient' tool, choose your colors, and then drag across the canvas to create the gradient.
- Add Textures or Patterns: To add textures or patterns, go to 'Layer', select 'New Fill Layer', and then 'Pattern' or 'Solid Color'. Choose a pattern or texture and click 'OK'.
- Insert Images or Graphics: To insert images or graphics, go to 'File', then 'Place Embedded', select your file, and click 'Place'.
- Save Your Custom Background: Once you're satisfied with your design, go to 'File', then 'Save As', choose your preferred format (JPEG, PNG, etc.), and click 'Save'.
Creating a Custom Background with Canva
- Visit the Canva Website: Go to the Canva website and sign in to your account. If you don't have one, you can sign up for free.
- Create a New Design: Click on 'Create a design' and choose custom dimensions or select a pre-existing template.
- Choose a Background: On the left panel, select 'Background'. Here, you can choose from various colors, gradients, and patterns.
- Add Elements: Click on 'Elements' on the left panel to add shapes, lines, graphics, and more to your background.
- Use Text: Add text if needed by clicking on 'Text' on the left panel, choose a style, and customize it.
- Download Your Design: Once you're done, click 'Download' on the top right corner, choose the file type, and click 'Download' again.
Conclusion
Creating a custom background is a skill that can greatly enhance the visual appeal of your projects. With this guide, you should now have a good understanding of how to create custom backgrounds in Adobe Photoshop and Canva. Remember, the key is to experiment with different elements until you achieve a design that resonates with your style or brand.
Frequently Asked Questions
Can I create a custom background without using any software?
Yes, there are numerous online platforms, such as Canva and Pixlr, which allow you to create custom backgrounds without the need for software installation.
Can I use my custom background on video conferencing platforms?
Yes, most video conferencing platforms like Zoom, Microsoft Teams, and Google Meet allow you to upload and use a custom background during video calls.
Are there any free resources for images and graphics I can use in my custom background?
Yes, there are several websites offering free high-resolution images and graphics, such as Unsplash, Pexels, and Pixabay.
Can I use my custom background for commercial purposes?
It depends on the elements used in your background. If you used free resources, ensure they are licensed for commercial use. If you created everything from scratch, then yes, you can use it for commercial purposes.
How can I improve my custom background design skills?
Practice is key when it comes to design. Experiment with different tools, techniques, colors, and elements. You can also take online courses on platforms like Coursera, Udemy, or LinkedIn Learning to enhance your skills.